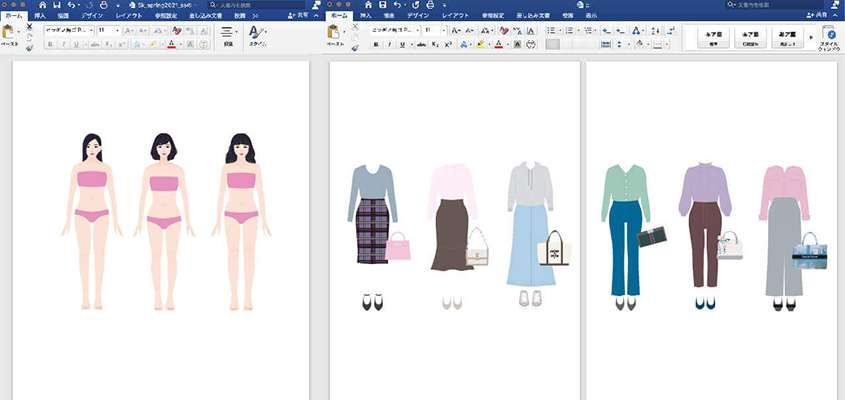【PC+Word】骨格ミックスイラストを作ろうVOL.2
Wordの機能を使えば、ボディーを加工してミックスタイプのコーデレッスンをすることができます。VOL.1では、ボディーイラストに部分的な加工を施すことで、ミックスタイプの体を作る方法を紹介しました。
今回は、もっと大きく差があるミックスタイプを作る方法を紹介します。
例えば骨格ウェーブでも、下半身はストレートに近いという場合、 骨格ウェーブのボディー上半身と骨格ストレートのボディー下半身を簡単に組み合わせることができます。
基本のコーディネートレッスン方法はこちら
【PC+WordまたはPages】骨格&パーソナルカラー コーディネートレッスン方法について
例:上半身はウェーブ、下半身はストレートに近い場合
例えば骨格ウェーブでも、下半身はストレートに近いという方は、VOL.1で紹介した部分的な加工では間に合いません。そこで、2つのタイプの上半身と下半身を組合わせてみましょう。
もちろん実際には、くっきりと分かれることはありませんが、似合うコーデを探す手段として有効です。
まず、2つのボディーイラストを並べ、ウェーブのボディーを選択した上で「図の書式設定」→「トリミング」をクリックします。すると部分的に太い線が入った枠が表示されます。
枠の下の太い線を上に向かって腰の位置までドラッグすると、下半身がグレーになり、上半身がトリミングされます。
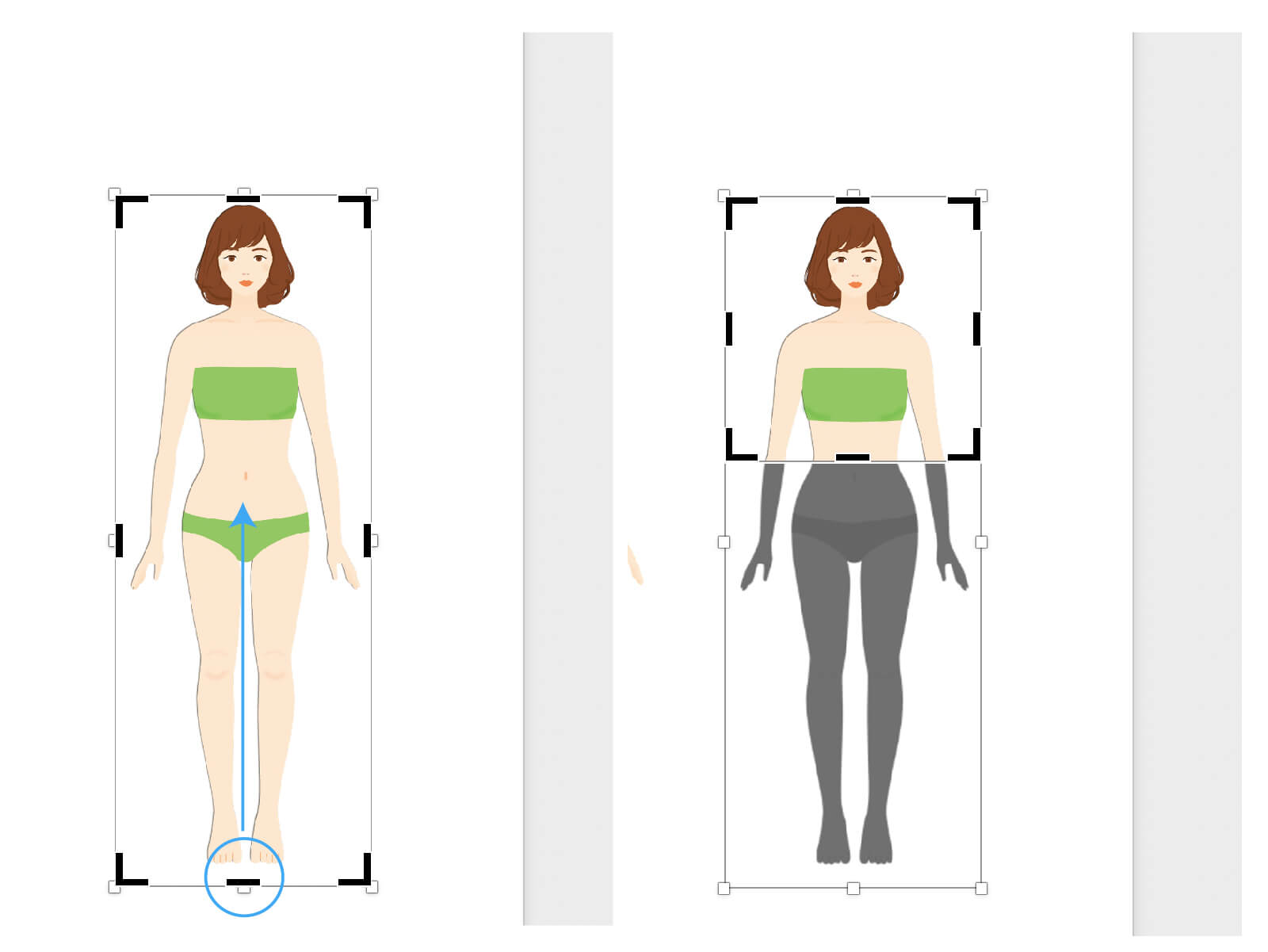
同じ要領で、こんどはストレートの上半身を消し、下半身をトリミングして、上下を合わせます。
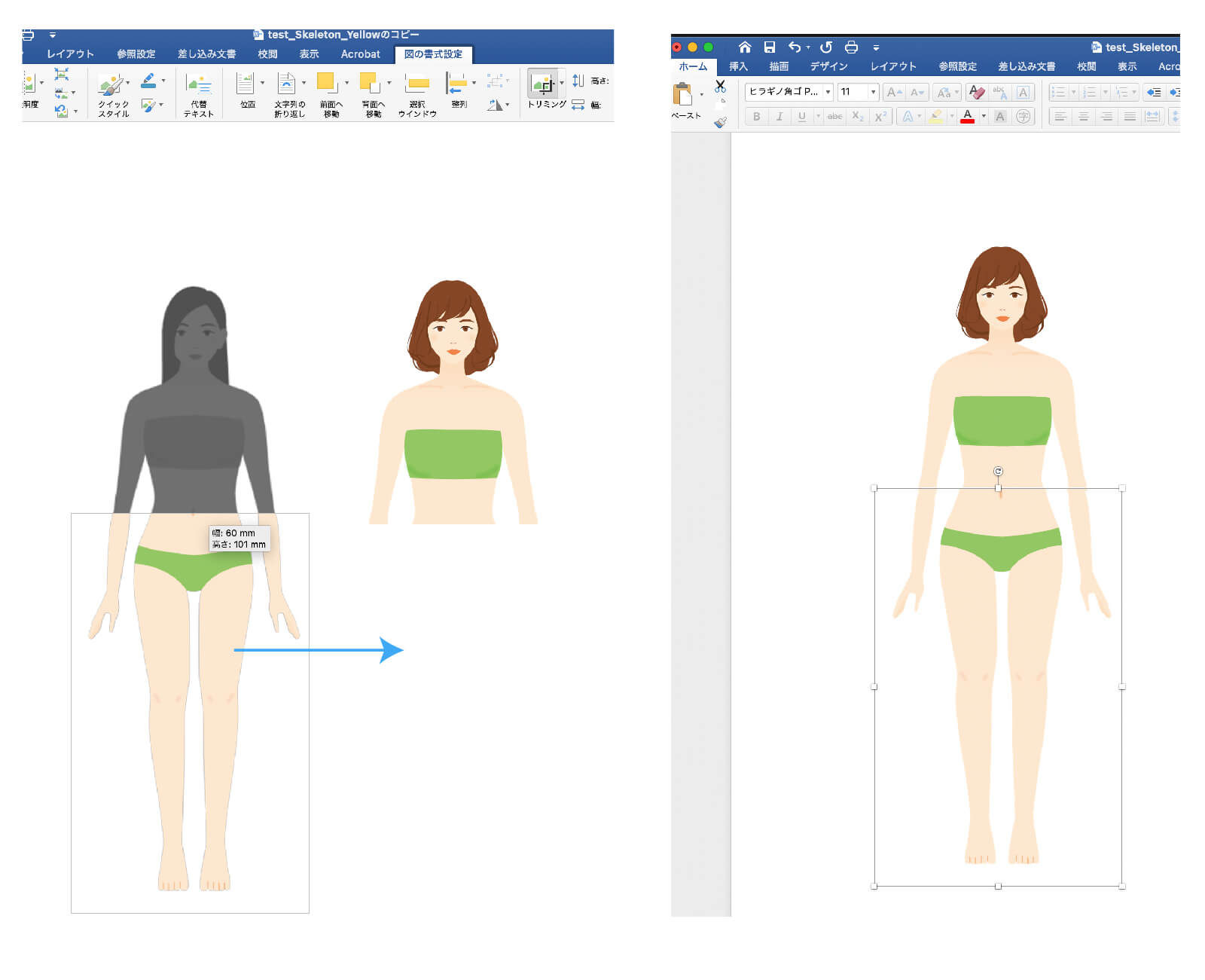
ぴったり合わせることは難しいですが、アイテムを着せることで気にならなくなります。
気になるときは、【PC+Word】骨格ミックスを作ろう_VOL.1で解説した要領で、段差になった部分を整えることもできます。
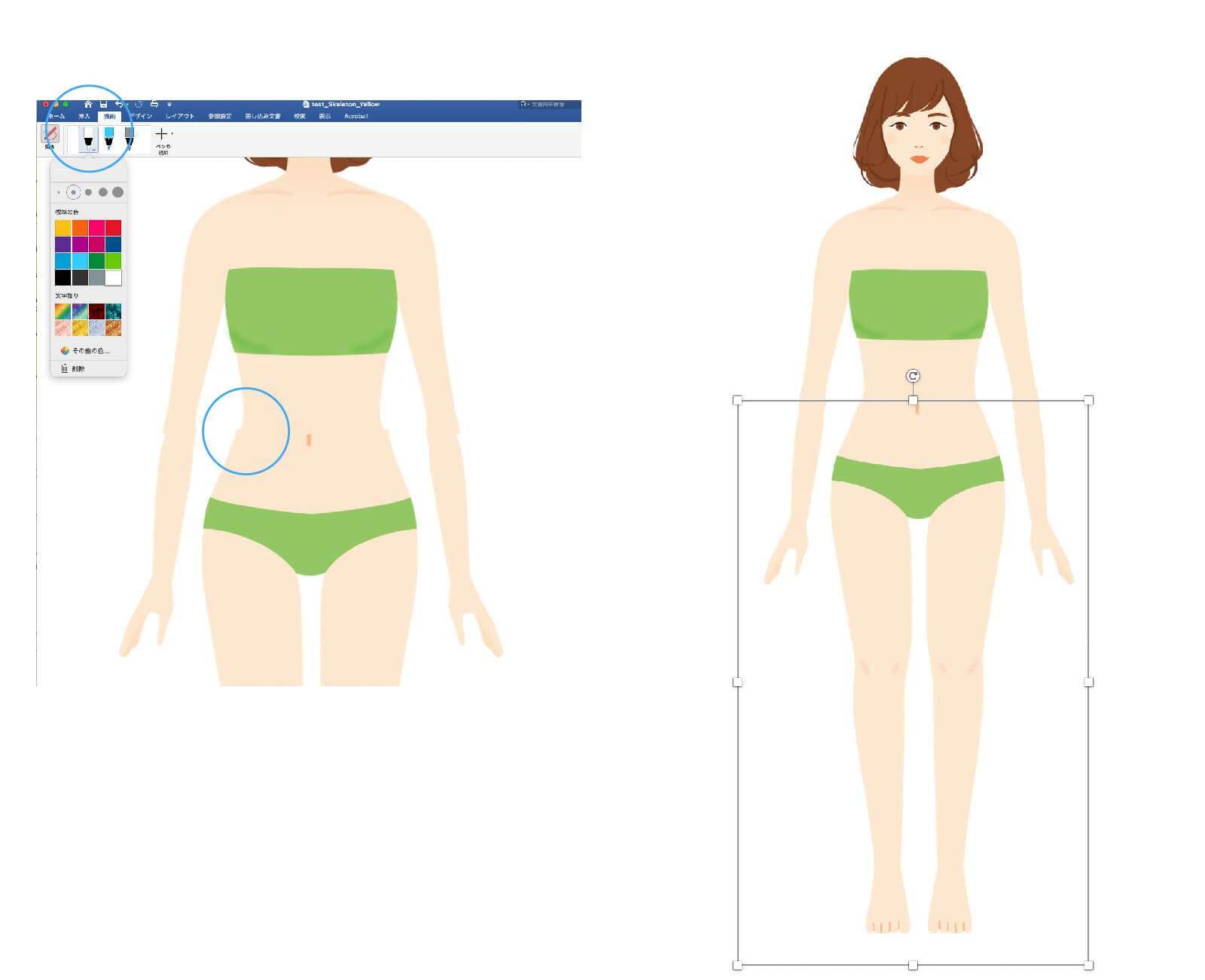
以下のどちらがミックスタイプか、わかりますか?
向かって左のコーデが、ウェーブタイプにストーレトに似合うパンツを合わせたもの、右のコーデが上記の方法で、ミックスタイプを作ってから、パンツを合わせたものです。この例の場合は、ウェーブタイプとストーレトタイプを合わせた、甘辛ミックスなコーデを作ってみました。
このように、実際にアイテムを合わせてみることで、なぜ似合うのか、似合わないのかが、理解しやすくなります。
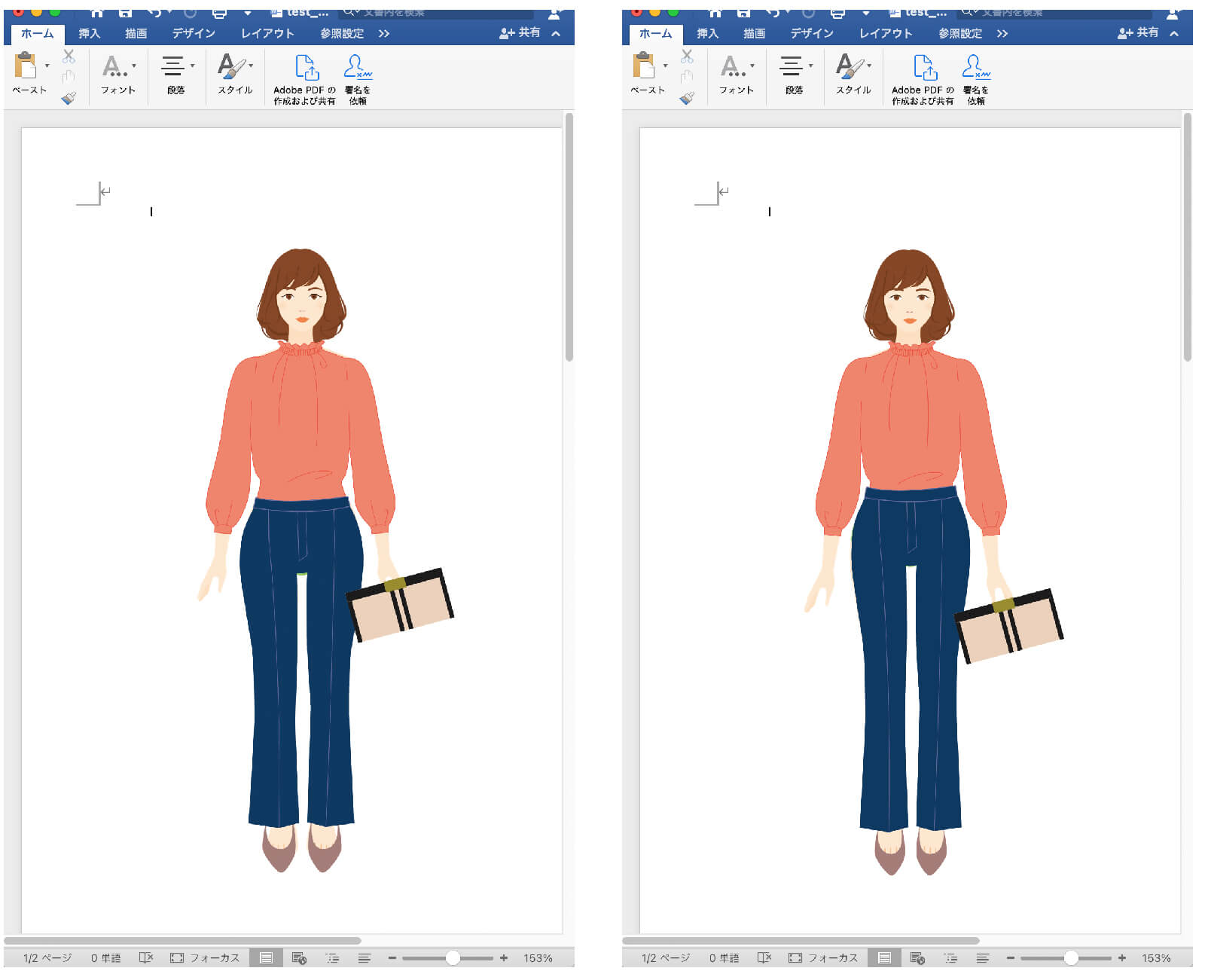
Wordは、仕事をしている人ならどなたでも使ったことがあると思いますが、こんなにいろいろな機能があることを、知っていましたか?
Wordなら、パーソナルカラーや骨格診断の勉強をしたり、教材やアドバイスシートを作るためのツールとしてぴったりです。ぜひ、機能をフル活用して、カラーの勉強やお仕事に役立ててください。