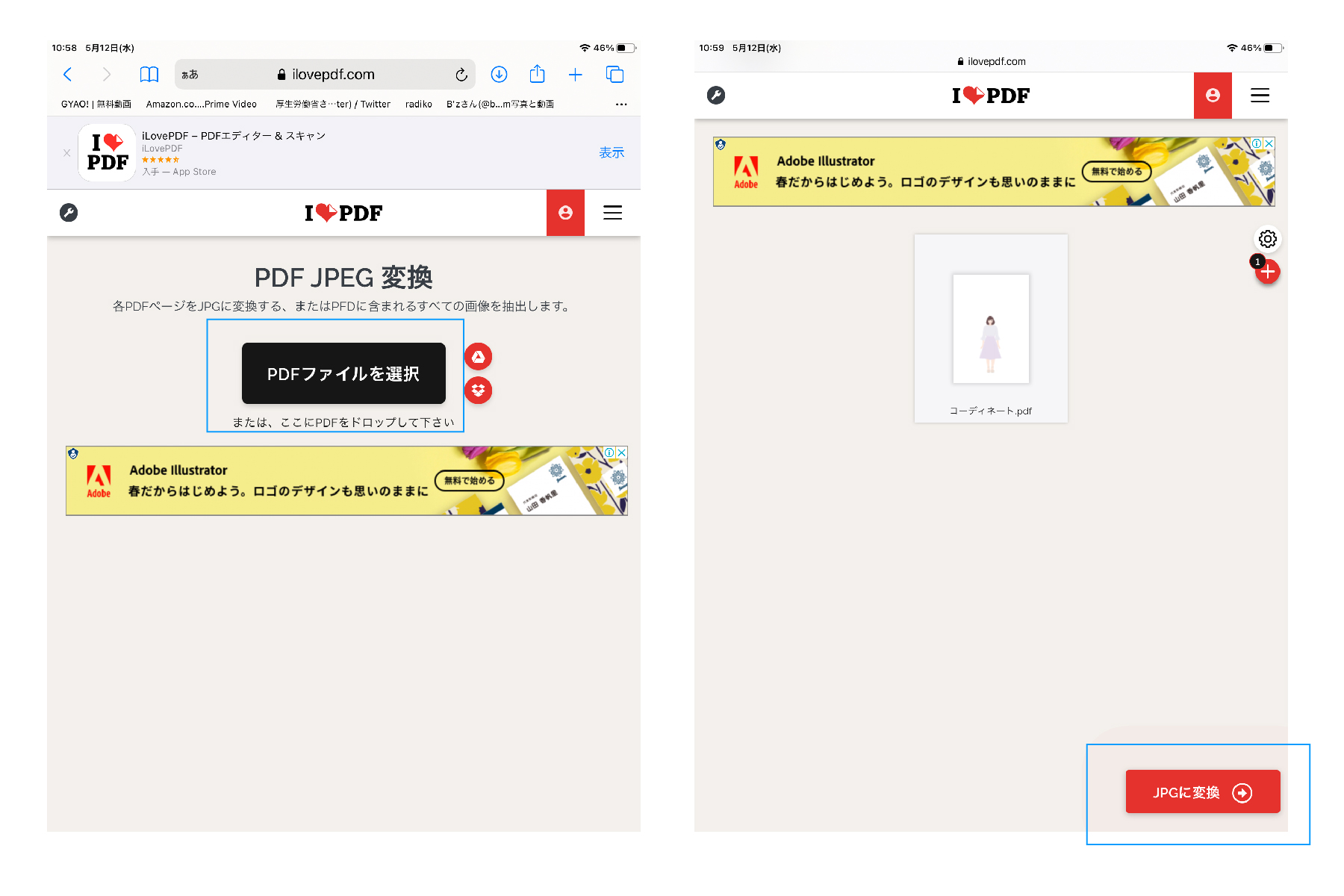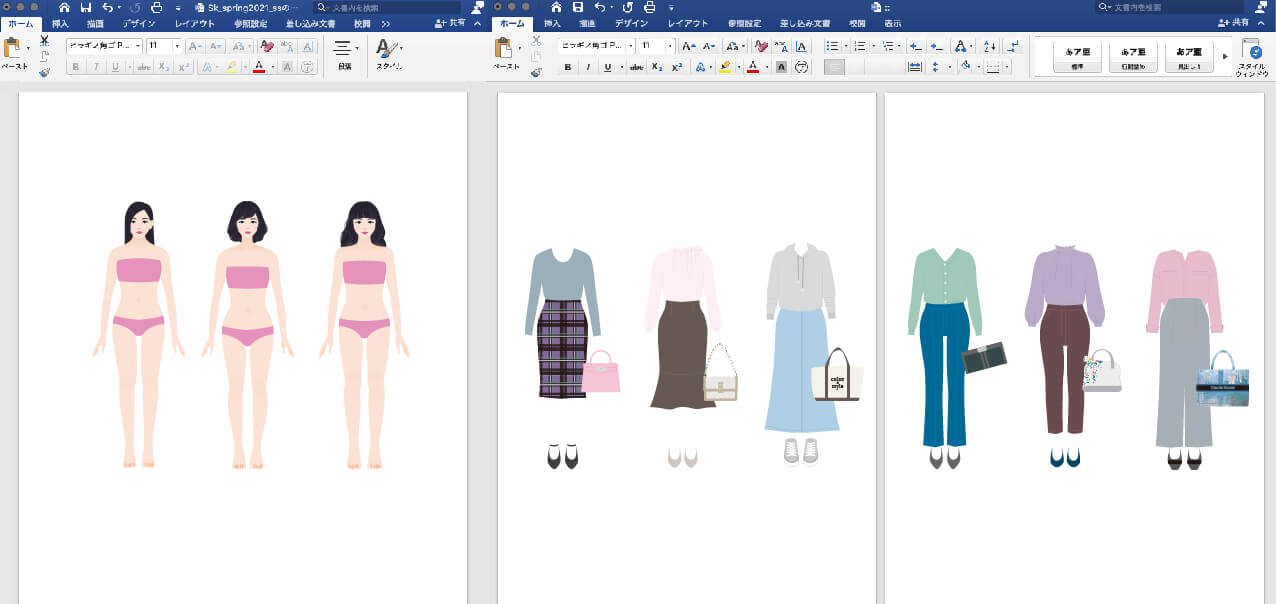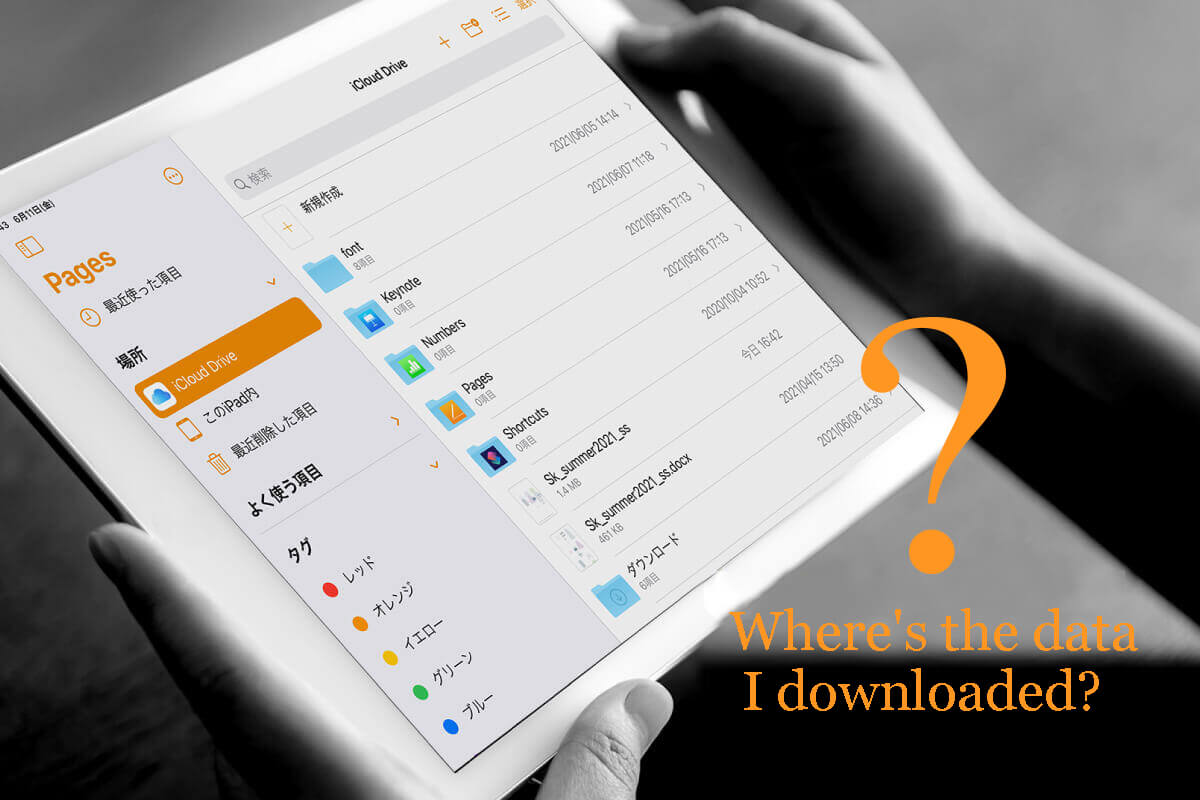【iPad+Pages】骨格&パーソナルカラー コーディネートレッスン方法
ご購入いただいたWordデータは、パソコンだけでなく、ipadでも利用できます。
ipadにPagesアプリをインストールすることで、Wordデータを開いて使うことができます。PagesはWordと同じような機能を持つアプリ(無料)です。
※PagesでWordデータを開いた場合、レイアウトが少しずれたり「この書類はPagesでは違って見えることがあります。」という表示がでる場合がありますが、コーディネートレッスンに支障はありません。
WordもPagesも、持っていない・使えないという方は、Googleドキュメント(無料)でもOK。Googleアカウントを持っていれば誰でも使えます。使い方は以下へ。
【PC+Googleドキュメント】骨格&パーソナルカラー コーディネートレッスン方法
1.Pagesアプリのインストール
Pagesアプリをインストールしてください。
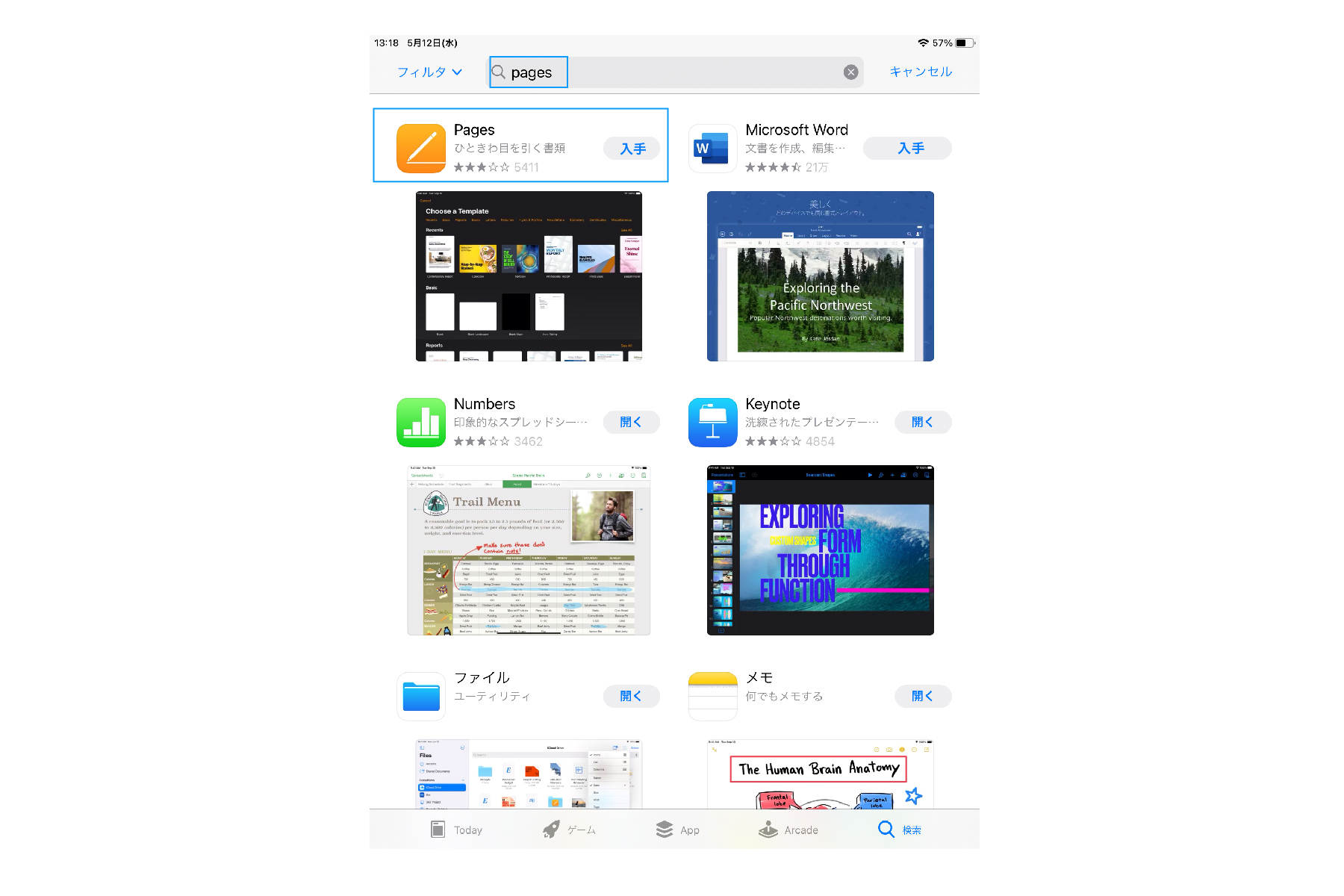
2.コーディネートレッスンの準備
iPadで購入してダウンロードしたZipファイルは、通常、iCloud Driveに保存されます。
iCloud Driveのショートカットアイコン(ファイルという名前)がホーム画面のどこかにありますので、タップして開くとダウンロードというフォルダの中にZipファイルが入っています。アイコンをタップして解凍してください。
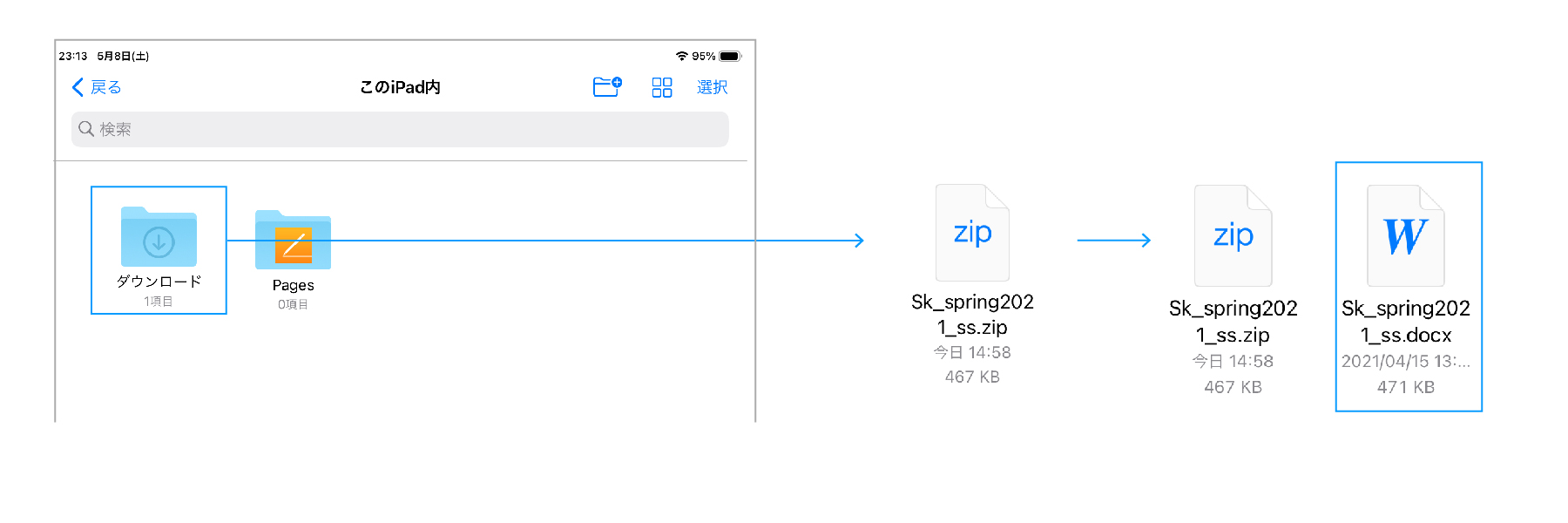
コーディネートレッンに使用するデータを一式ダウンロードして、解凍しておいてください。
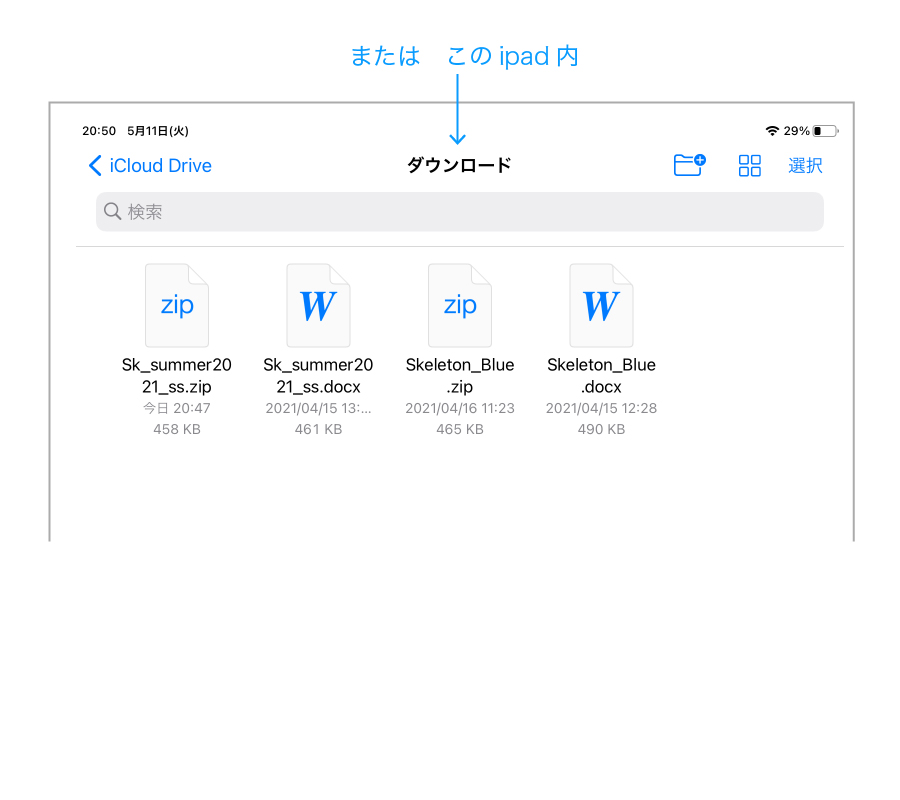
※ダウンロードしたデータが見つからないという方はこちら
購入後ダウンロードしたデータの保存場所について
3.コーディネートレッスン方法
Pagesを使ってコーディネートレッスンをする方法を紹介します。
解凍したWordファイルをタップすると、Pagesが起動してファイルが開きます。右上の編集ボタンをタップすると、オレンジ色のツールバーに変わり、編集ができるようになります。
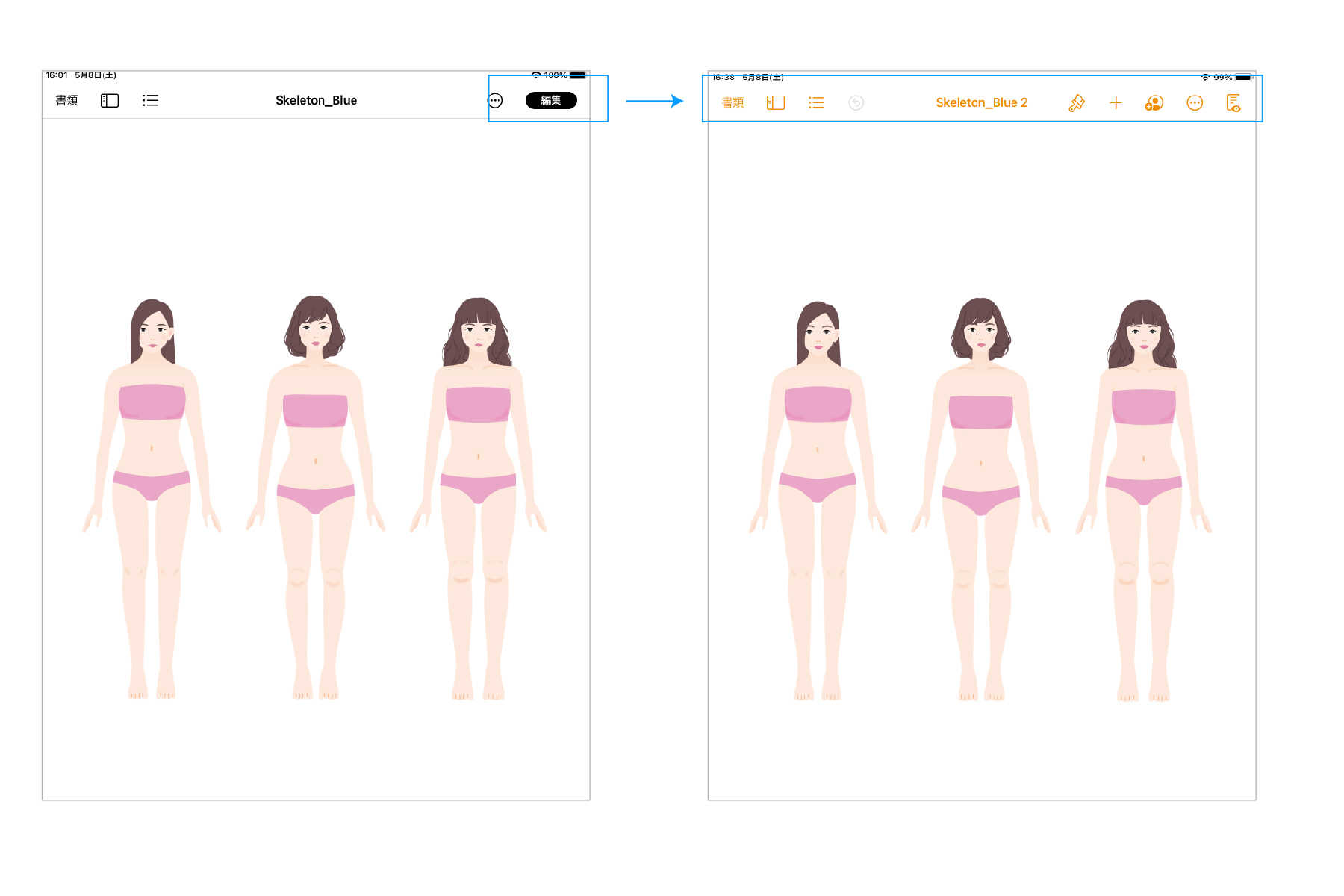
※ Wordファイルを開くときに、「この書類はPagesでは違って見えることがあります。」などの表示がでた場合は、右上の完了、または終了をタップし進んでください。
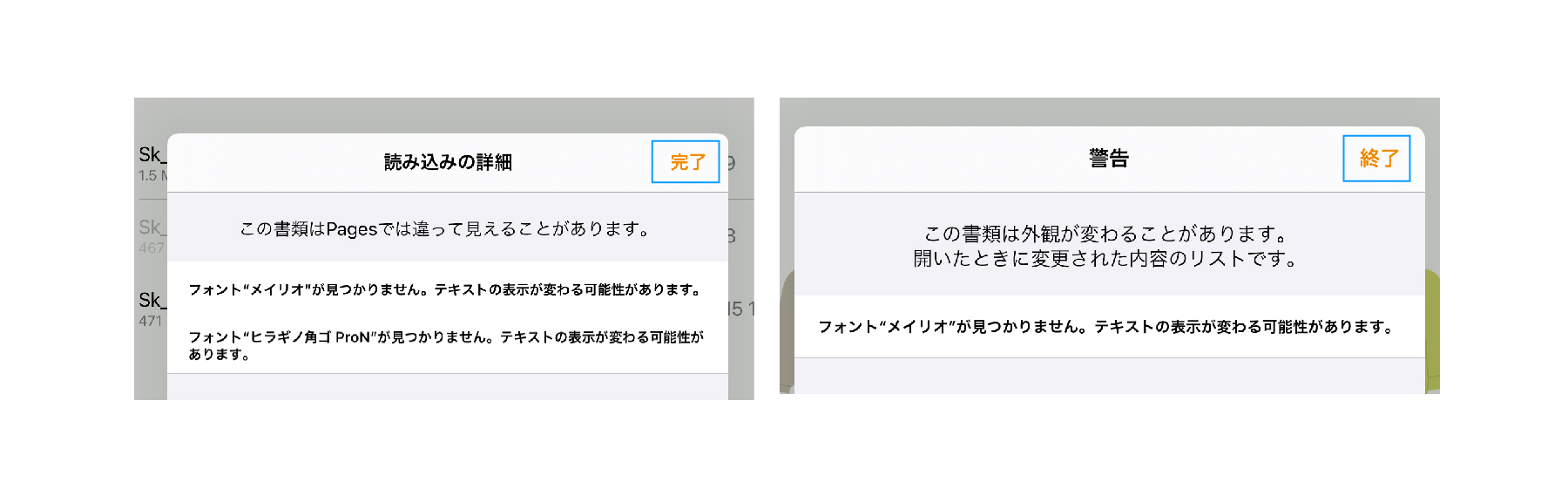
フォントの警告を解消しておくと、次回から表示がでなくなります。
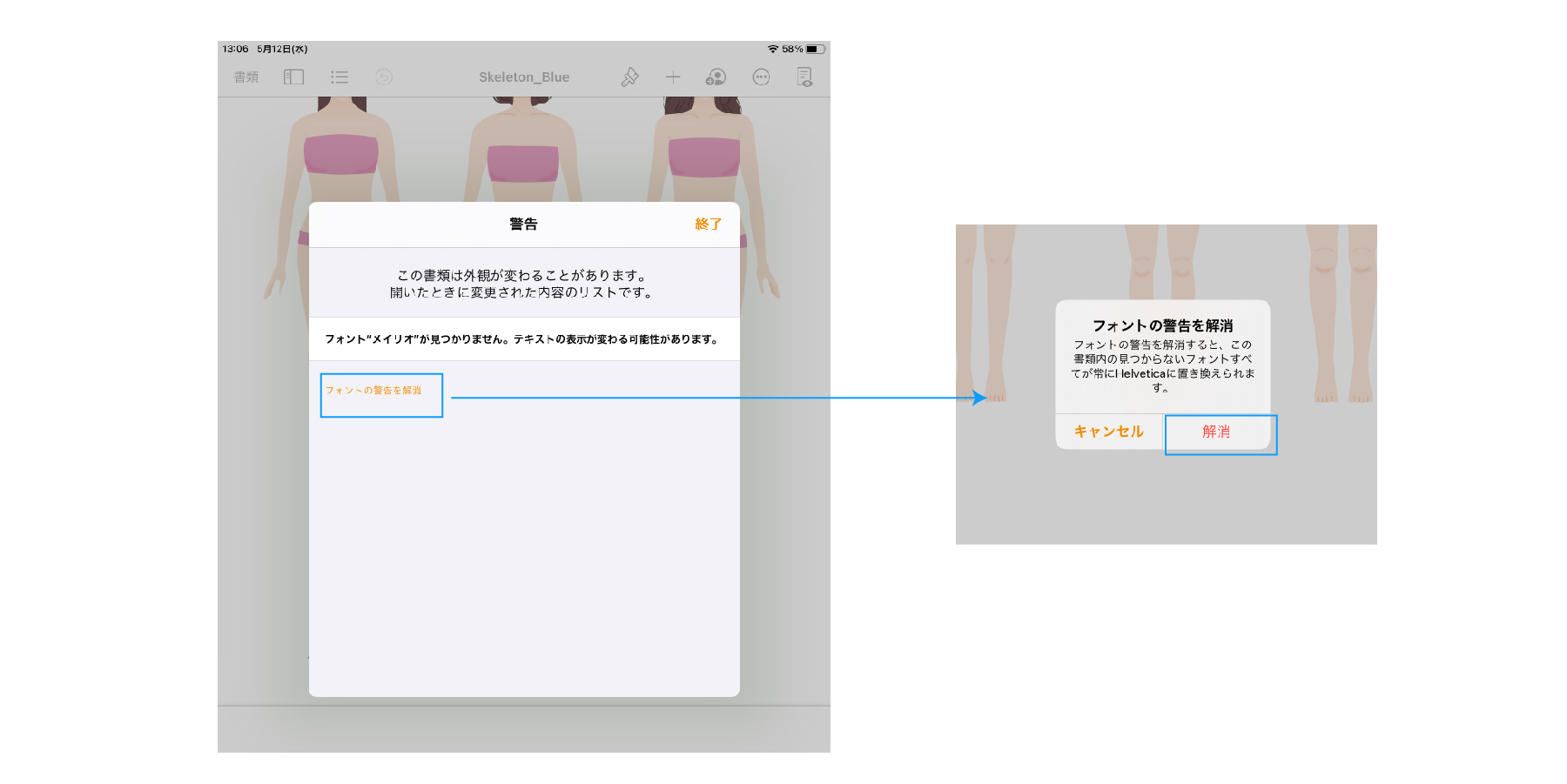
利用する骨格タイプのイラストをタップすると、上に黒いツールバーが表示されますので、コピーをタップします。
次にコーディネートレッスンをするページを作るため、左上の書類をタップしダウンロードフォルダに戻り、新規作成をタップします。
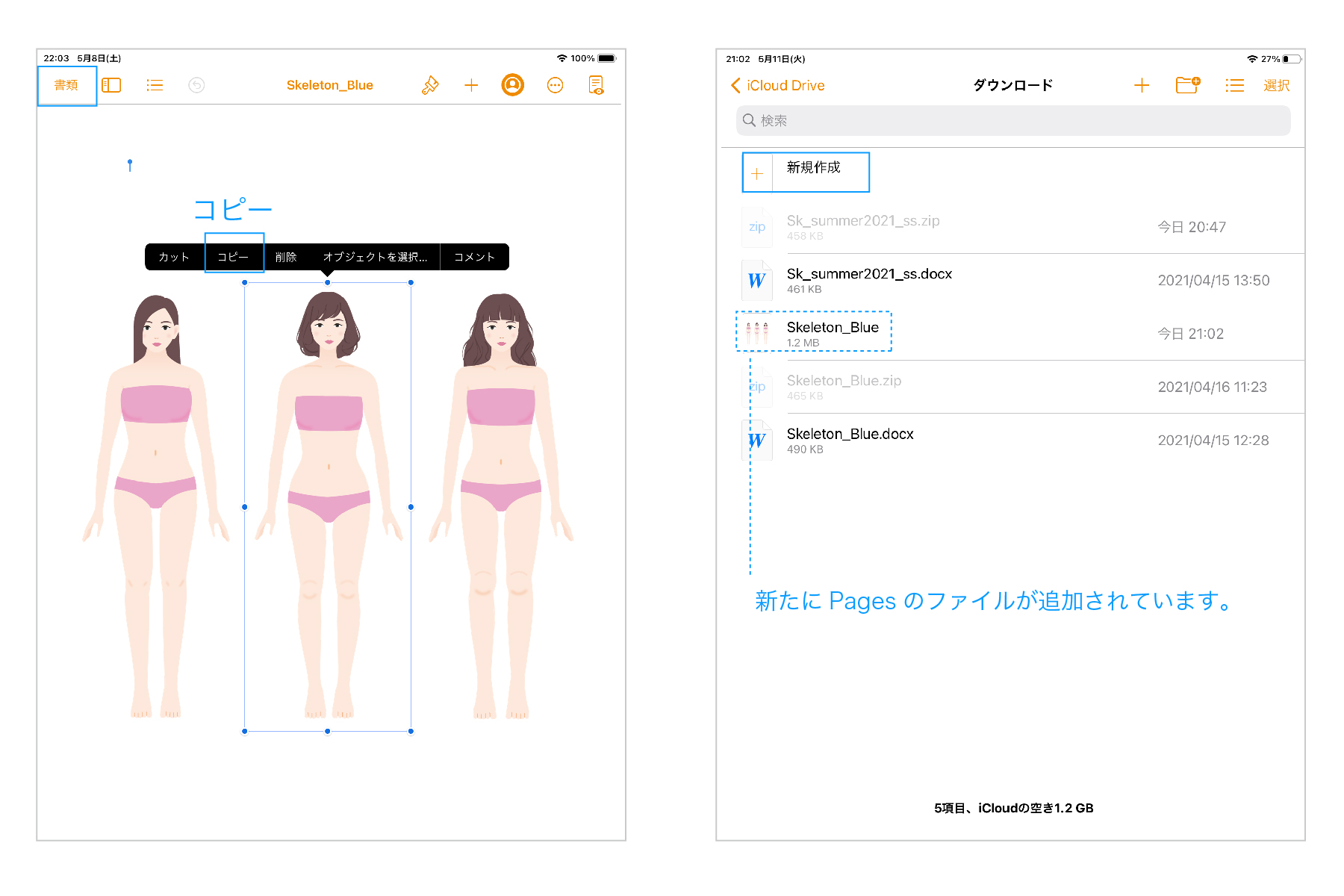
テンプレートから空白をタップ→画面をタップ→左上にペーストというボタンが表示されるのでさらにタップします。
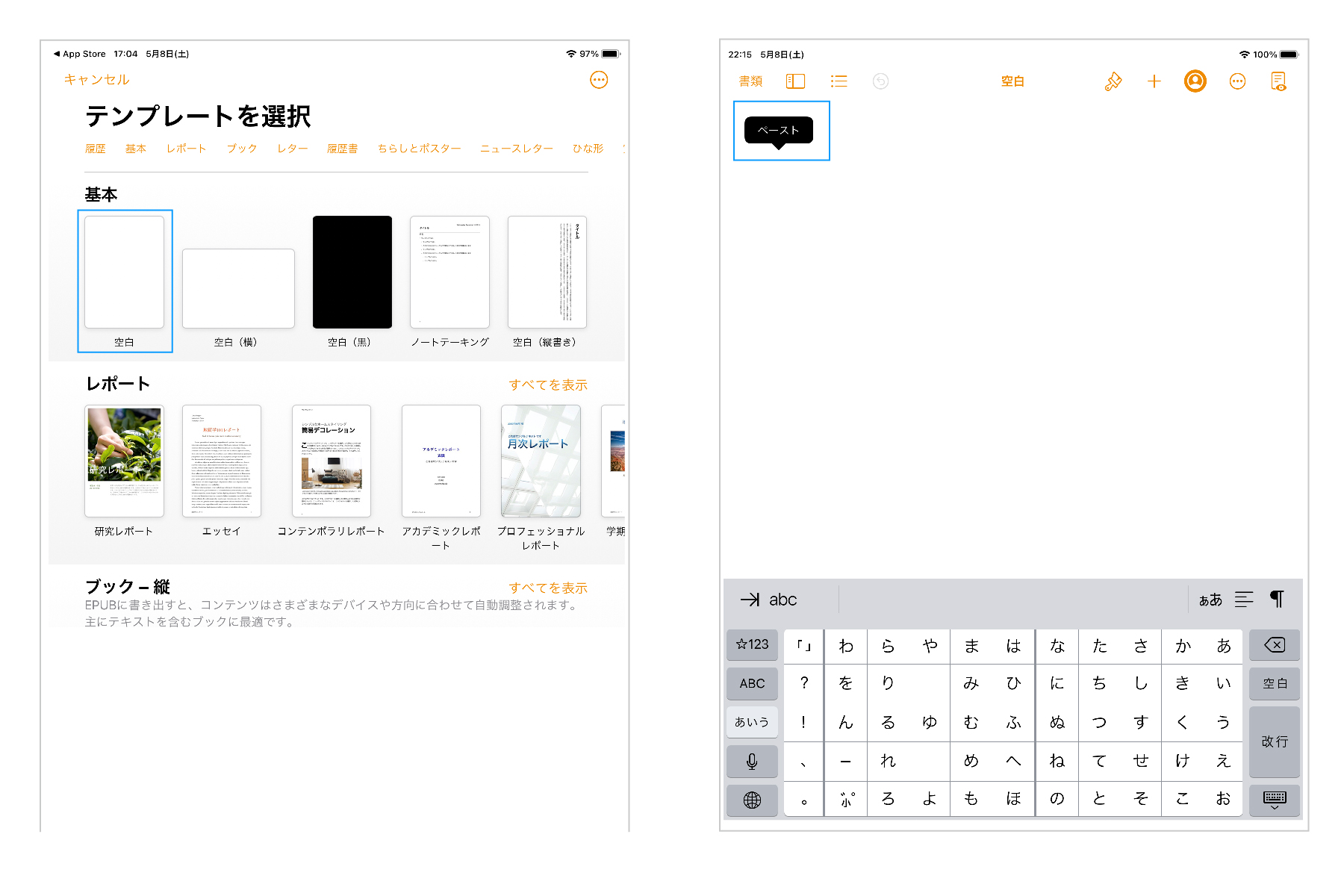
すると、先程コピーした骨格タイプのイラストが貼り付けられます。次に、また左上の書類をタップしてダウンロードフォルダに戻り、今度はアイテムのファイルを開きます。
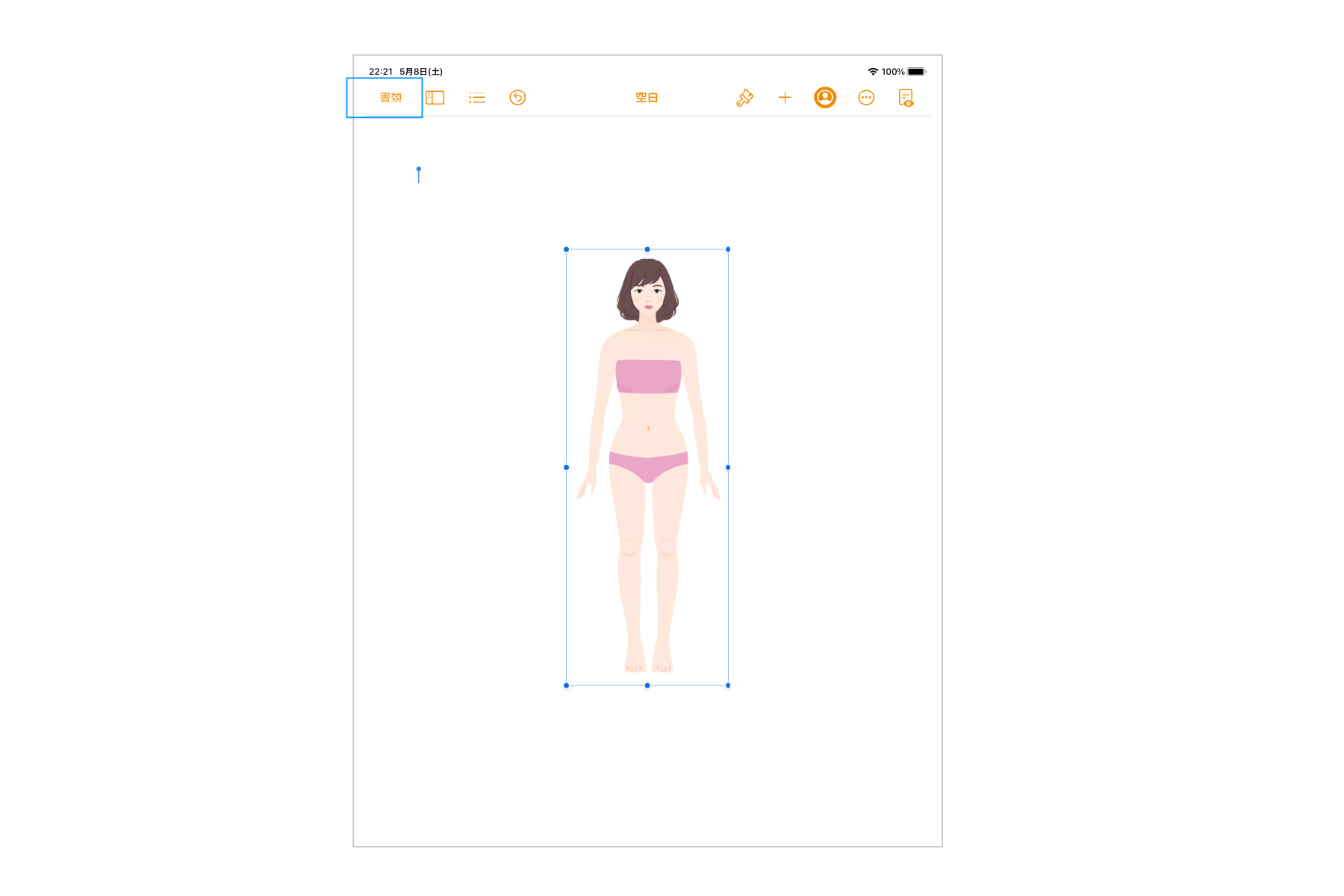
同じようにアイテムをコピー➡先程ペーストした骨格イラストをタップした上で黒いバーのペーストをタップ
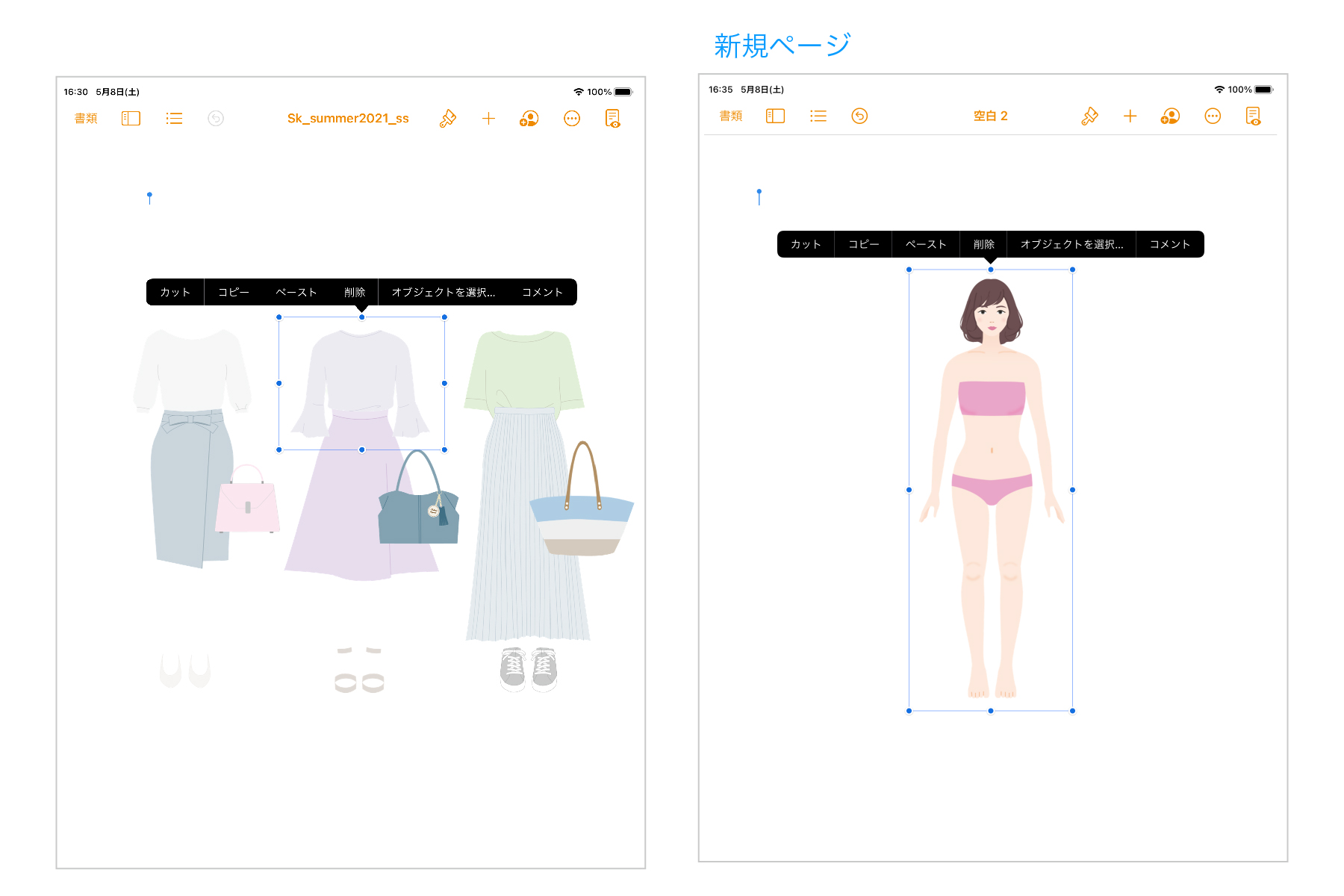
するとイラストの上にアイテムがペーストされますので、ドラッグして位置を合わせてください。
ピンチアウト(2本指でスマホ画面に触れたまま、指の間を離していく)して画面を拡大すると、合わせやすいです。
操作を取り消したいときは、ツールのUターンマークをタップすると戻ります。
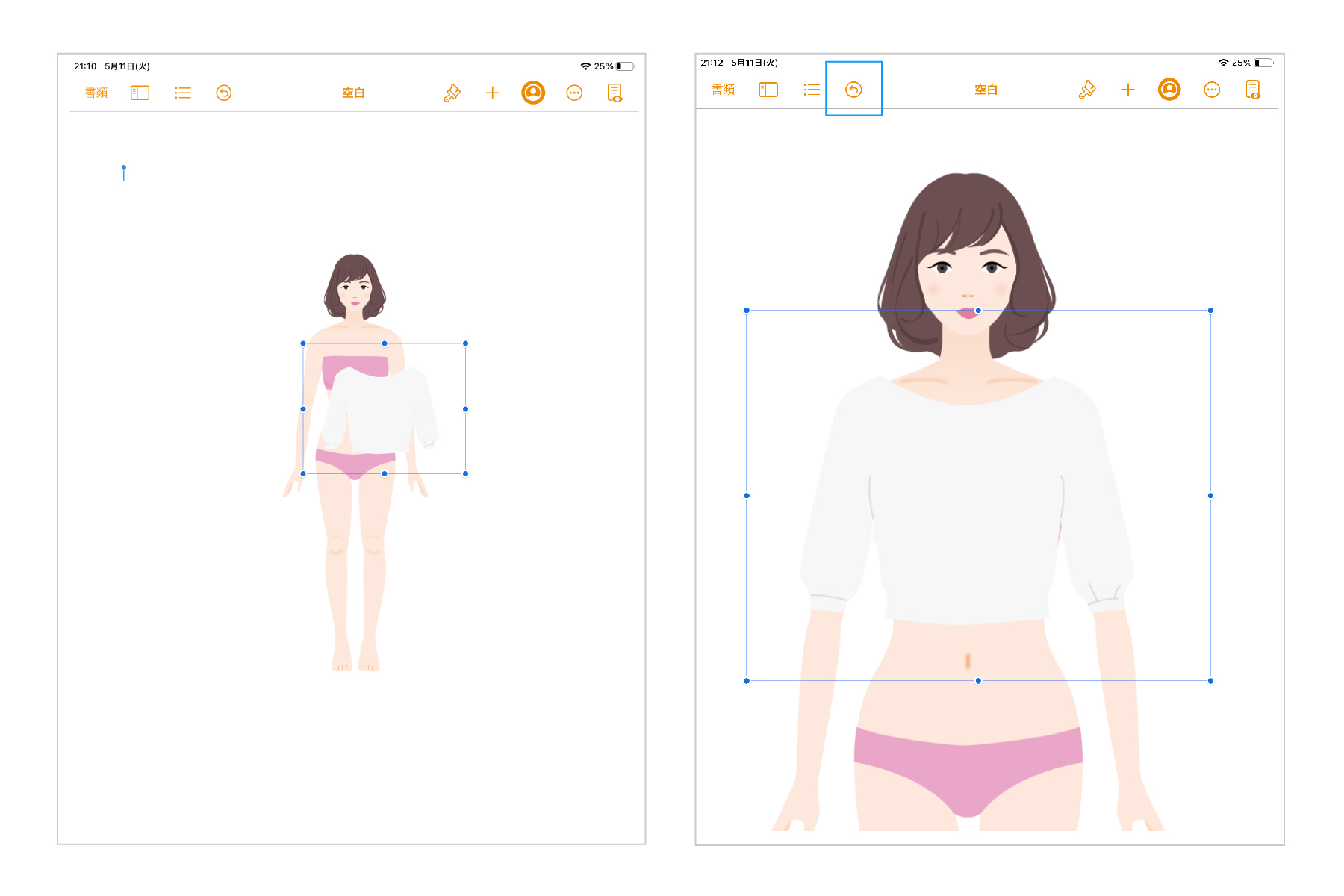
位置を微調整したい場合は、
調整したい画像をタップして選択➡ツールの刷毛マークをタップ➡配置タブをタップ➡横に移動したい場合はXをタップ(縦の場合はY)➡計算機のようなツールが表示されるので、移動したい方向の矢印を少しづつタップして調整します。
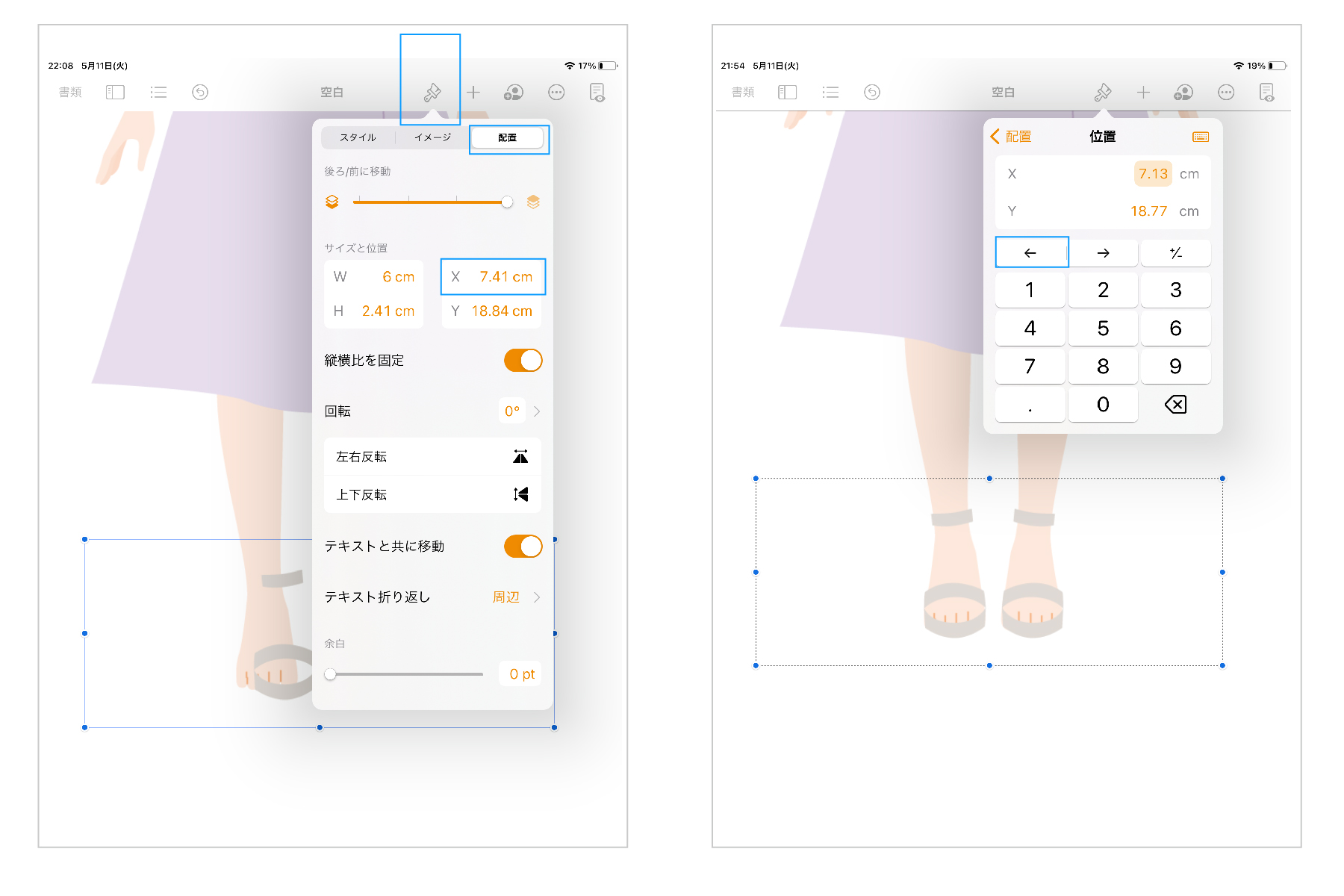
この手順で、いろいろなアイテムを合わせてみてください。
Pagesは、Wordと同じように、テキストを入れてデザインすることができます。それぞれの骨格やパーソナルカラーに合う、アイテムや色を見つけ出すレッスン教材にしたり、お客様に似合うアイテムやカラーの提案書を作ったり、オリジナルな使い方が可能です。
たとえば、パーソナルカラー診断で、2番目にお似合いのタイプの提案をするなど、自由に資料を創作してみてください。
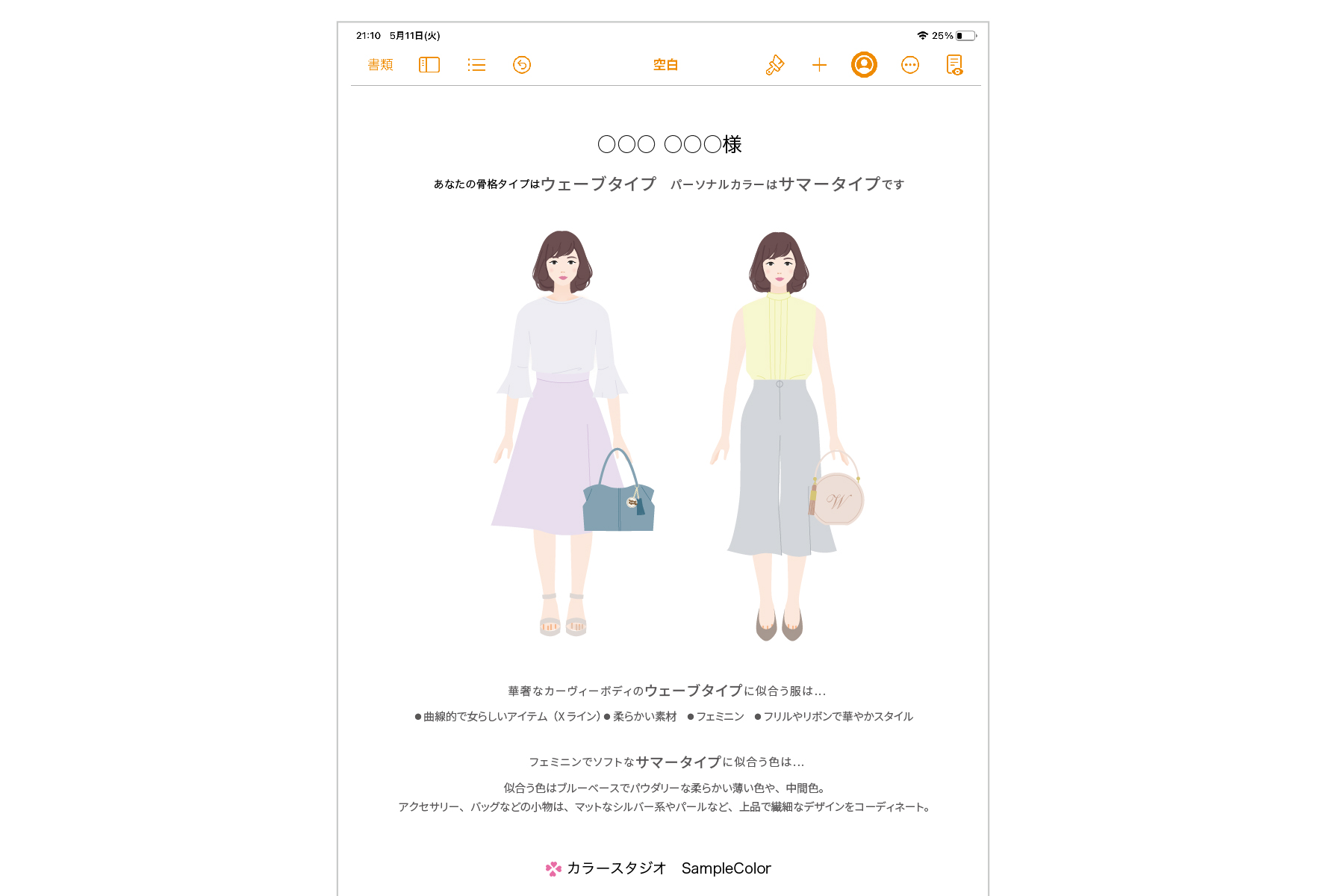
完成した資料は、PDFで書き出すことができます。
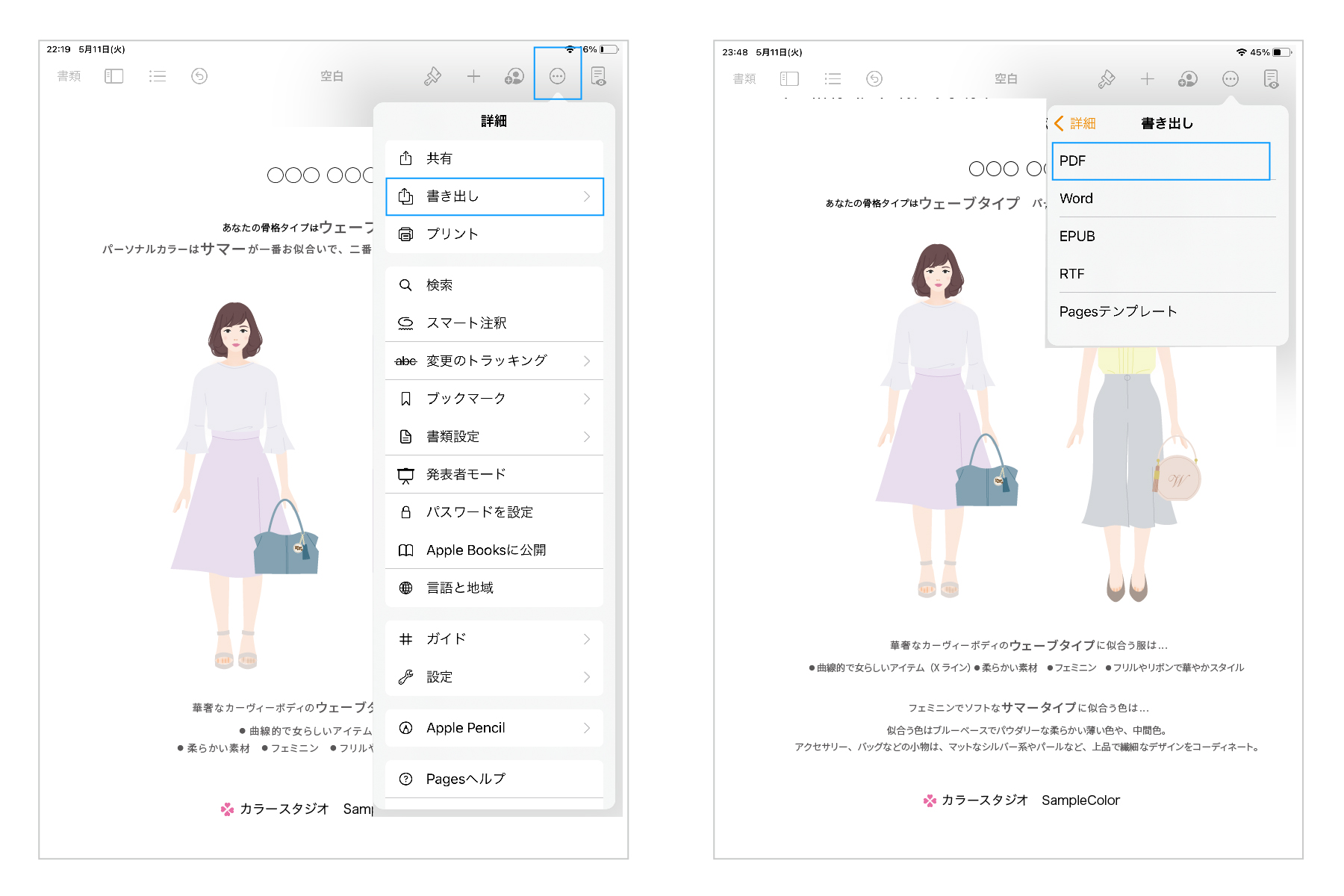
ファイル名を変更する場合は、アイコンを長押し➡名称変更をタップ➡ファイル名を入力します。
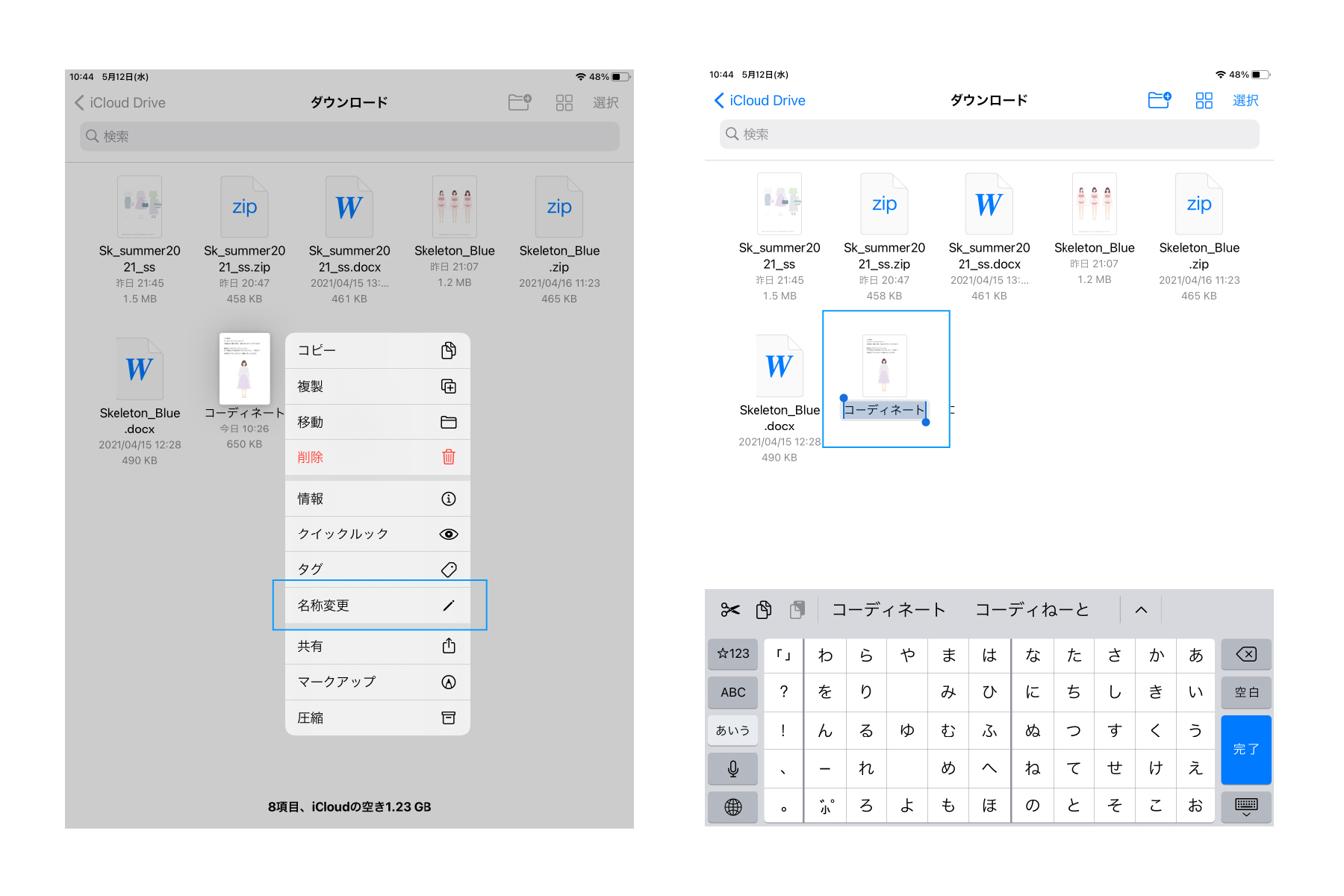
変換したPDFを、さらにJPGに変換することもできます。
以下の「ilovepdf」というWEBサイトにアクセスして、PDFを選択してアップロード、JPGに変換します。(アプリ版もありますが、アプリをインストールしなくてもWEBブラウザ上で変換可能です。)
変換サイト
https://www.ilovepdf.com/ja/pdf_to_jpg