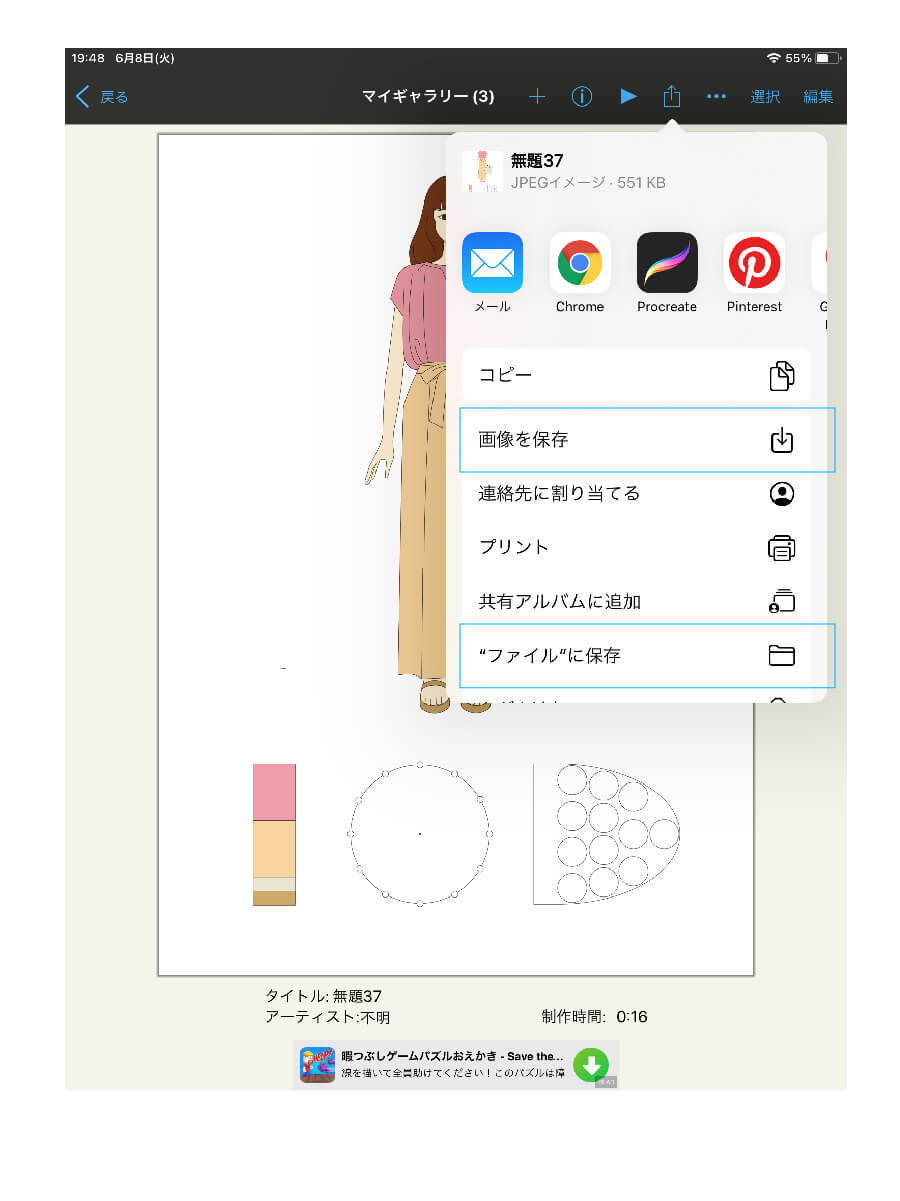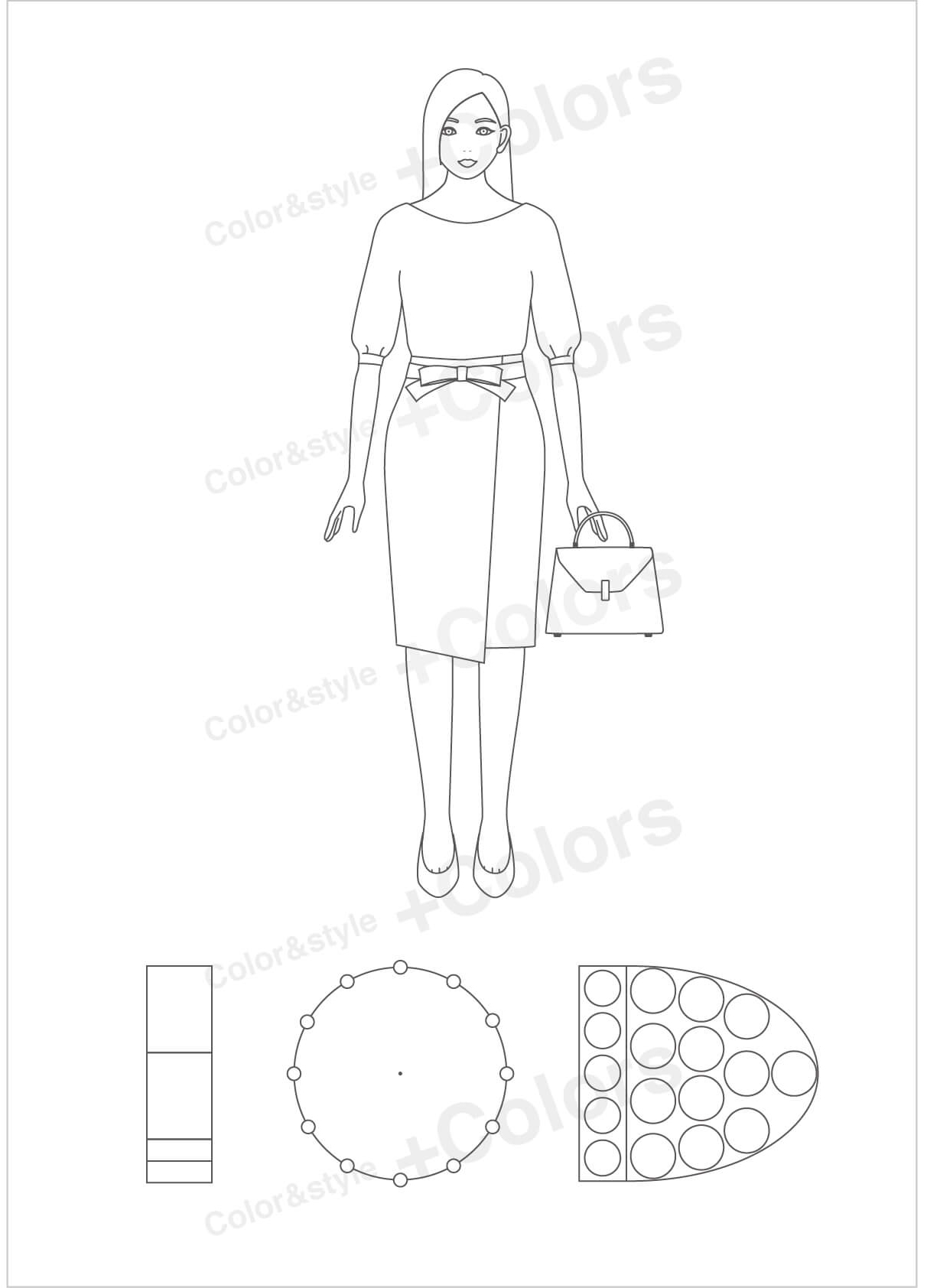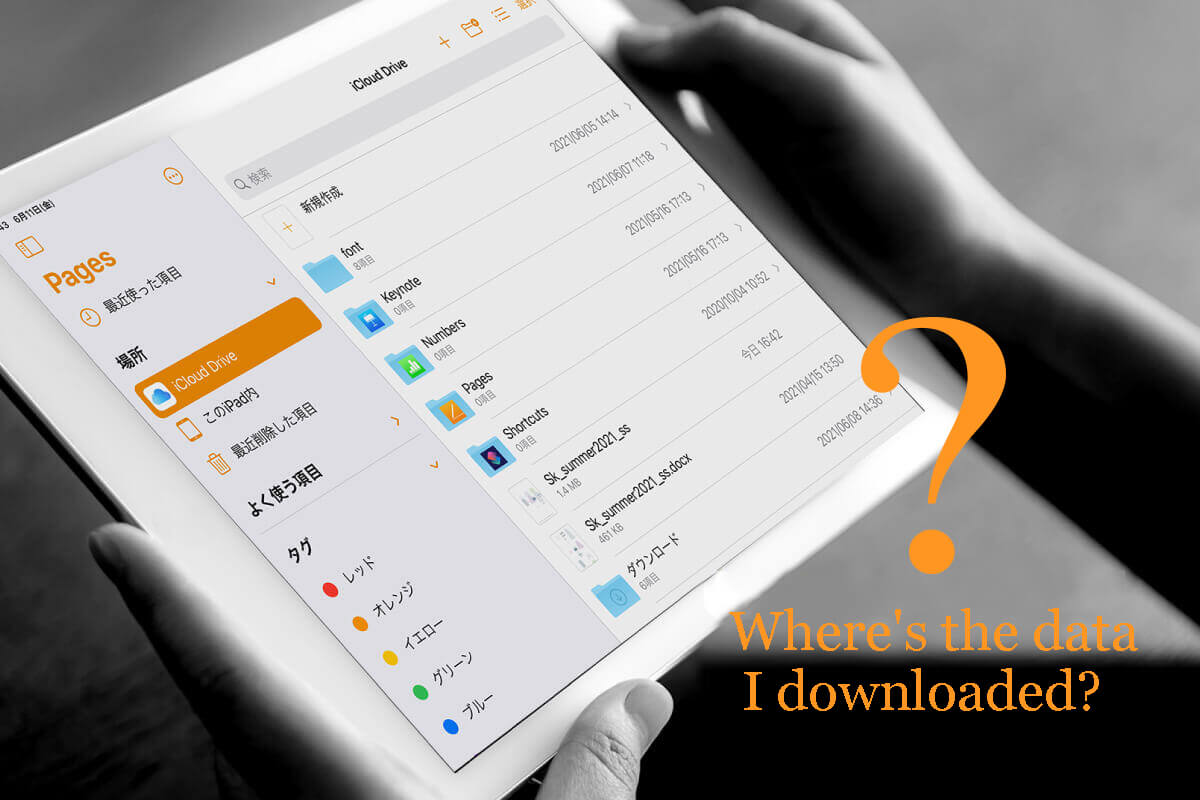【配色レッスン】アイビスペイントの使い方
配色レッスン用 線画データは、パソコンでプリントして色を塗ったり配色カードを貼ったりする他に、iphoneやiPadにアプリを入れて利用できます。
ここではiPadと、ibisPaintX(アイビスペイント エックス)という無料のお絵かきアプリを利用したレッスン方法を紹介します。
※細かい部分の配色があり、指先だとやりにくい場合がありますので、iPad用タッチペンのご用意をお勧めします。
1.アイビスペイントのインストール
ibisPaintX(アイビスペイント エックス)という、無料のお絵かきアプリをインストールしてください。
(ibisPaintは有料版、ibisPaintXは無料版の名称です。)
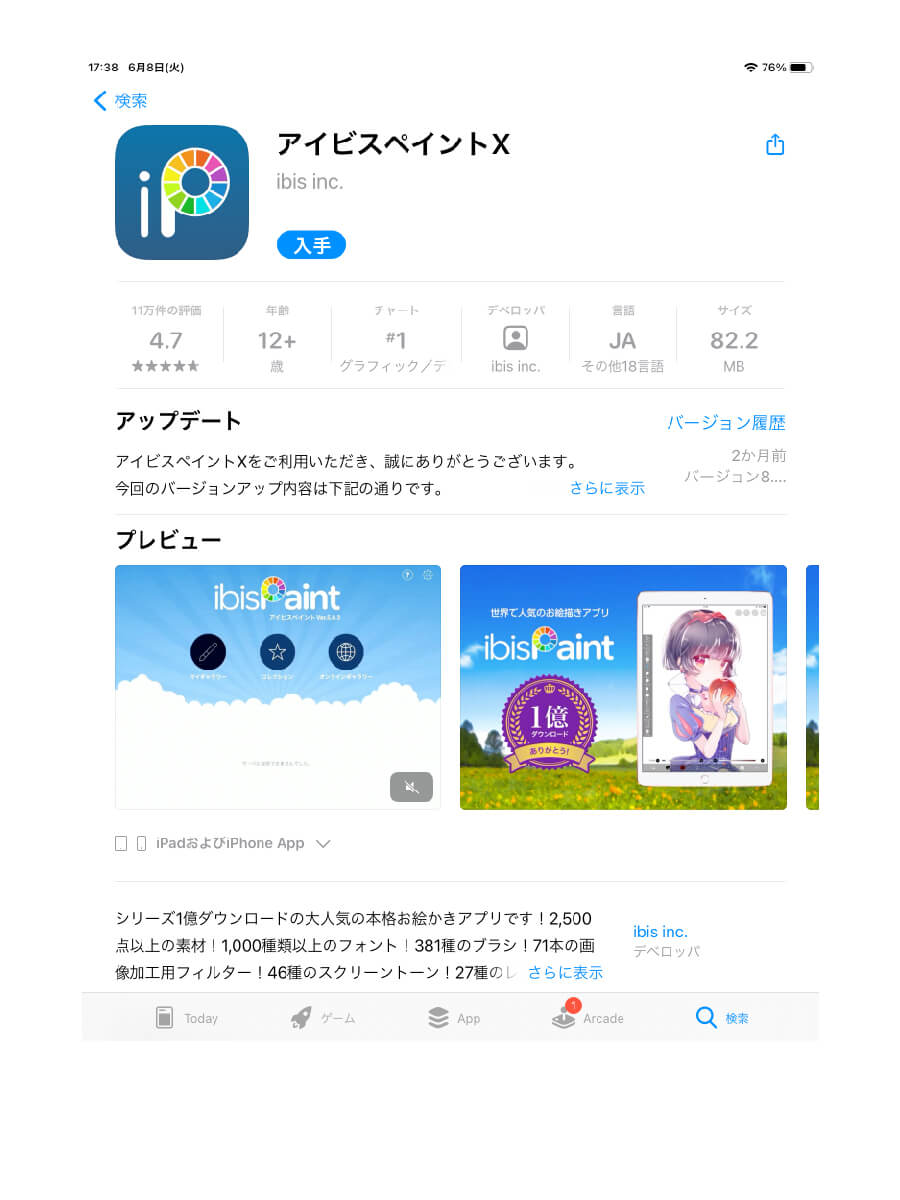
2.配色レッスンの準備
ご購入いただいた配色レッスン用 JPGデータを、iPadの写真アプリ内(写真フォルダ)に保存してください。iPadで購入された場合は、通常この写真アプリ内にダウンロードされます。
![]()
アイビスペイントを開き、マイギャラリーをタップします。
ツールバーに、+ マークがあるのでタップすると、一番上の「写真読み込み」をタップします。
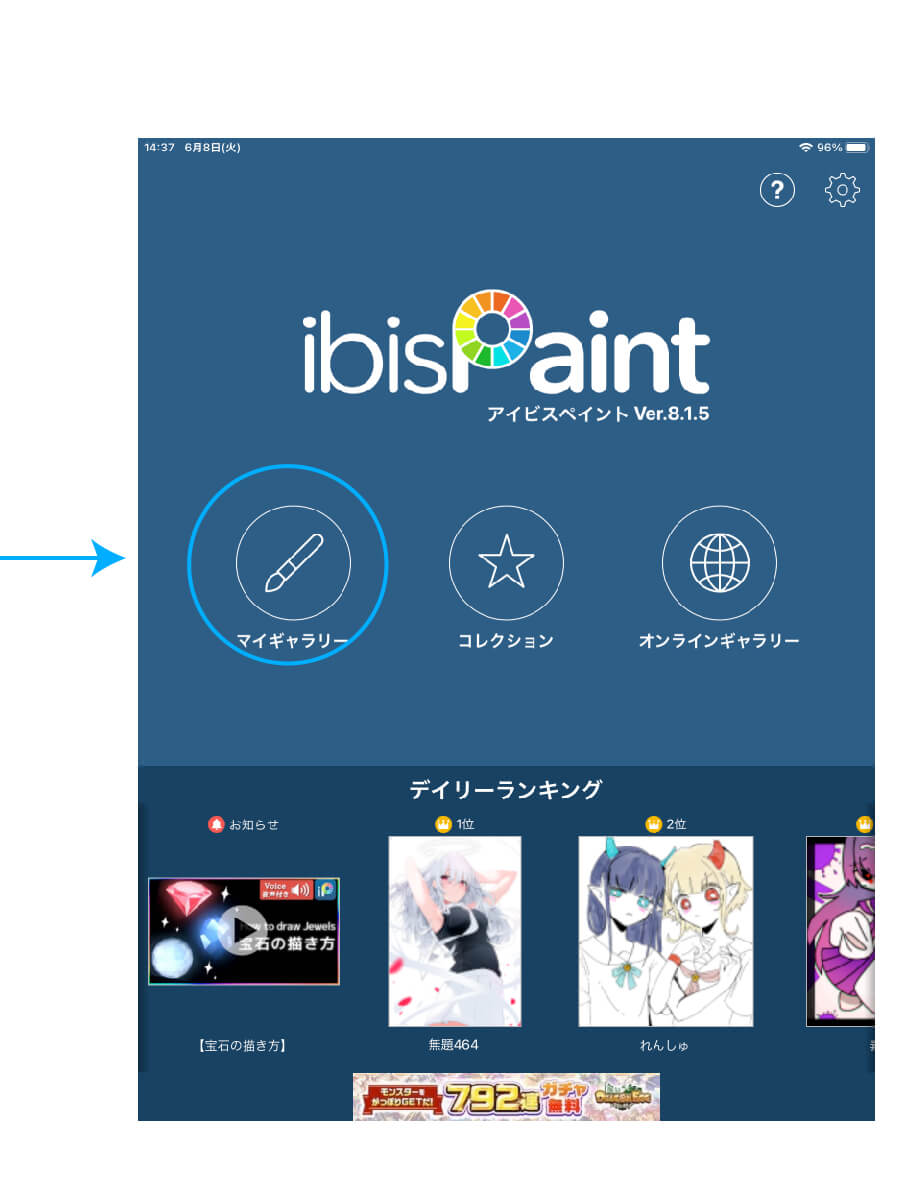
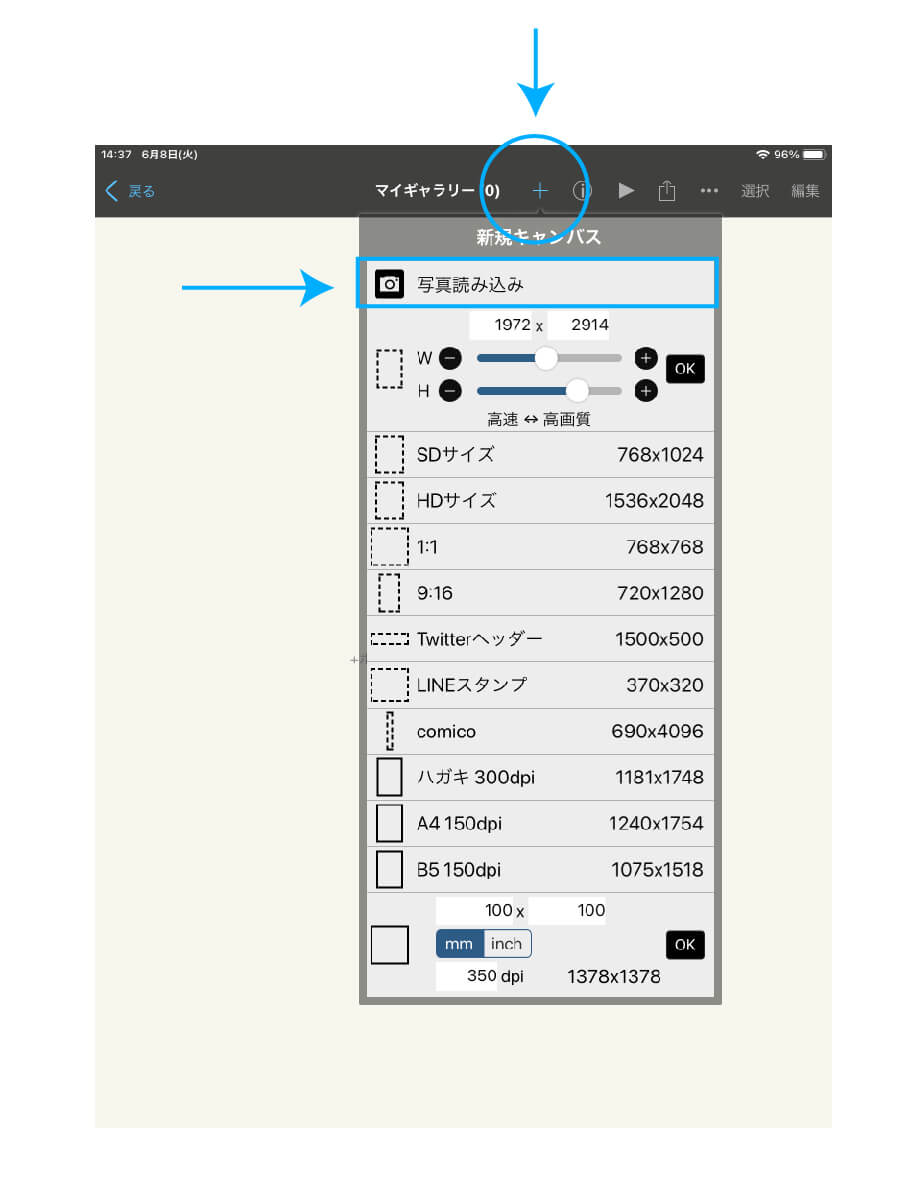
保存先の写真アプリ内にある画像が表示されますので、購入いただいた線画のイラストJPGデータをタップします。すると、キャンパスサイズが表示されますので、オリジナルを選んでください。
(推奨サイズの場合は、画像の線が荒くなり、色がきれいにぬれない可能性があります)
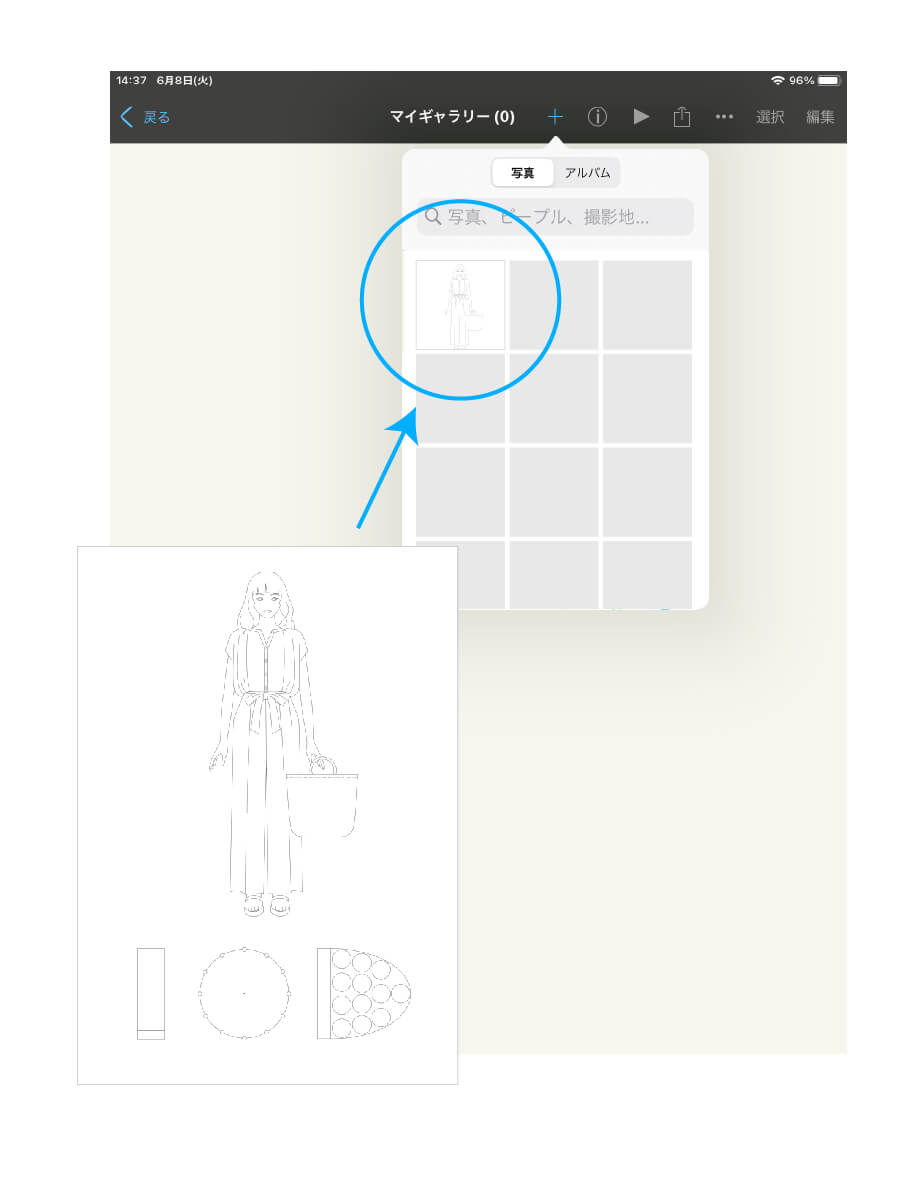
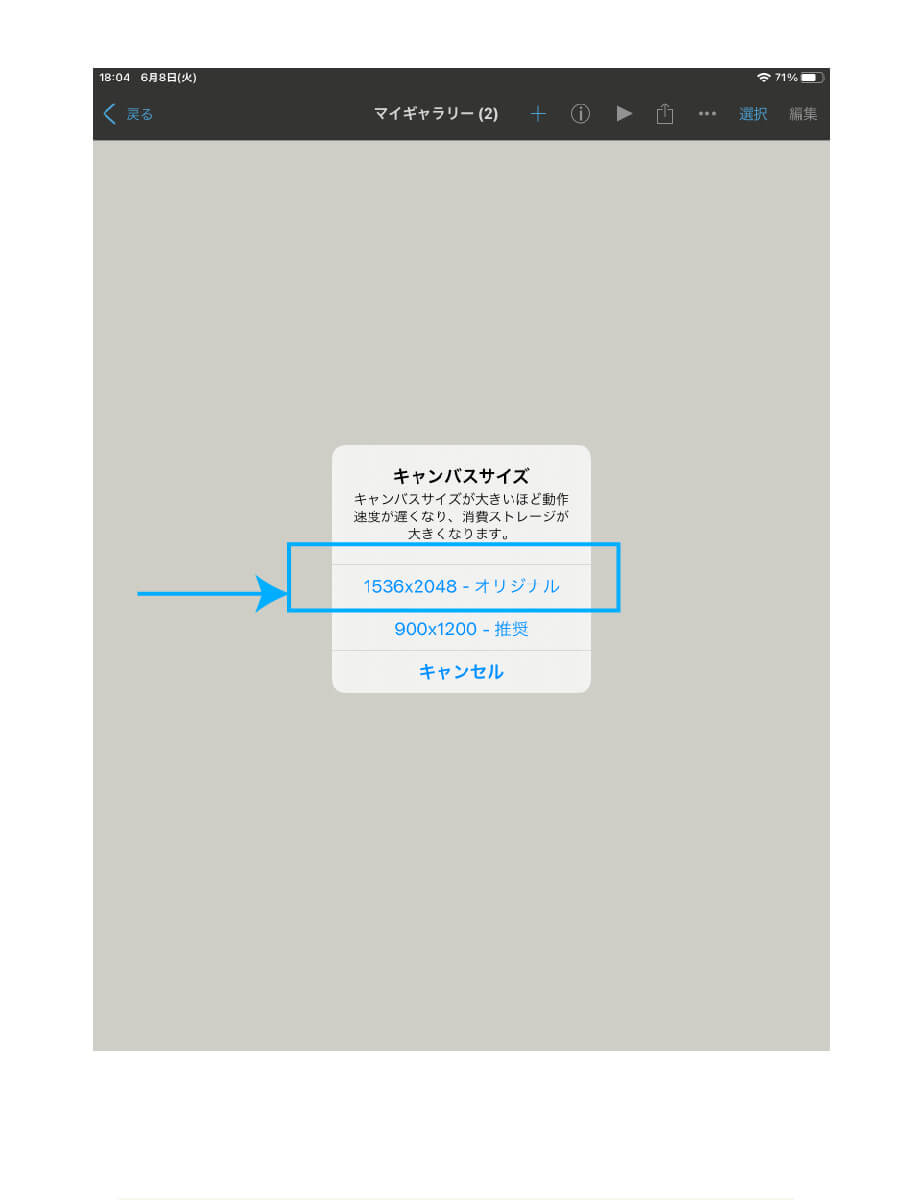
次に、線画抽出を行いますか?というボックスが表示されますが、キャンセルをタップしてください。すると、色を塗るためのツールバーと共に、編集画面が表示されます。
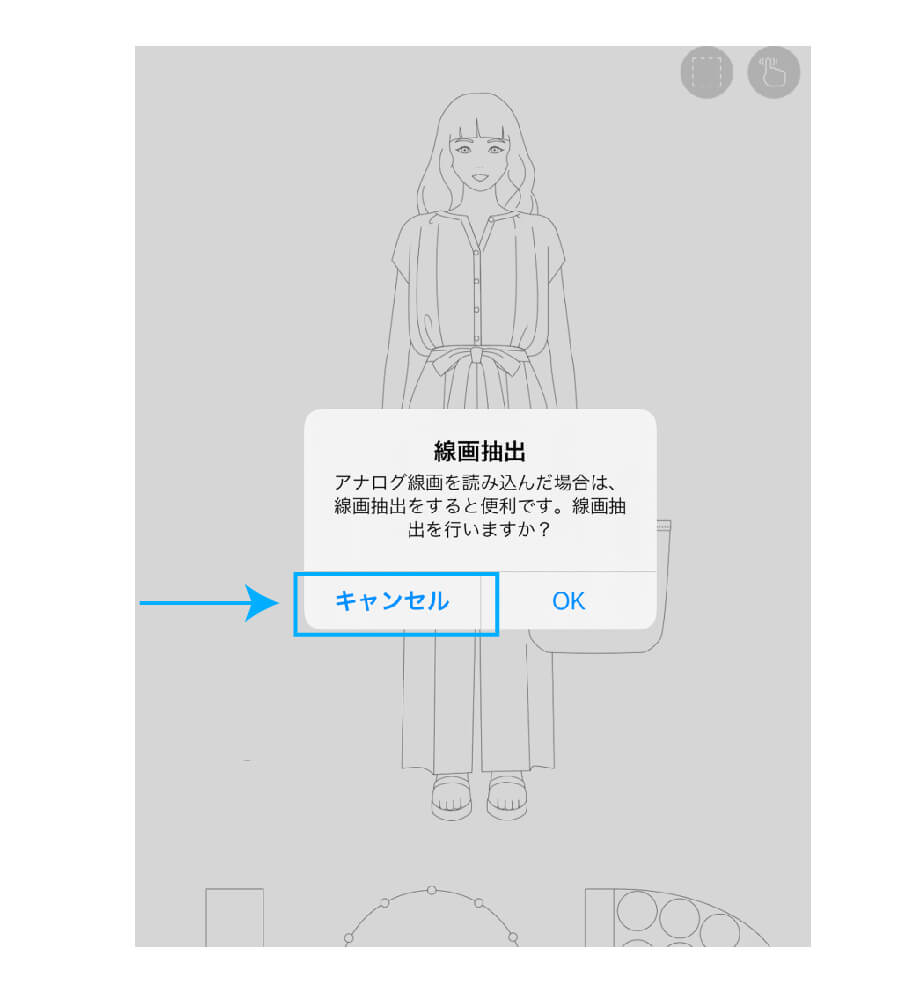
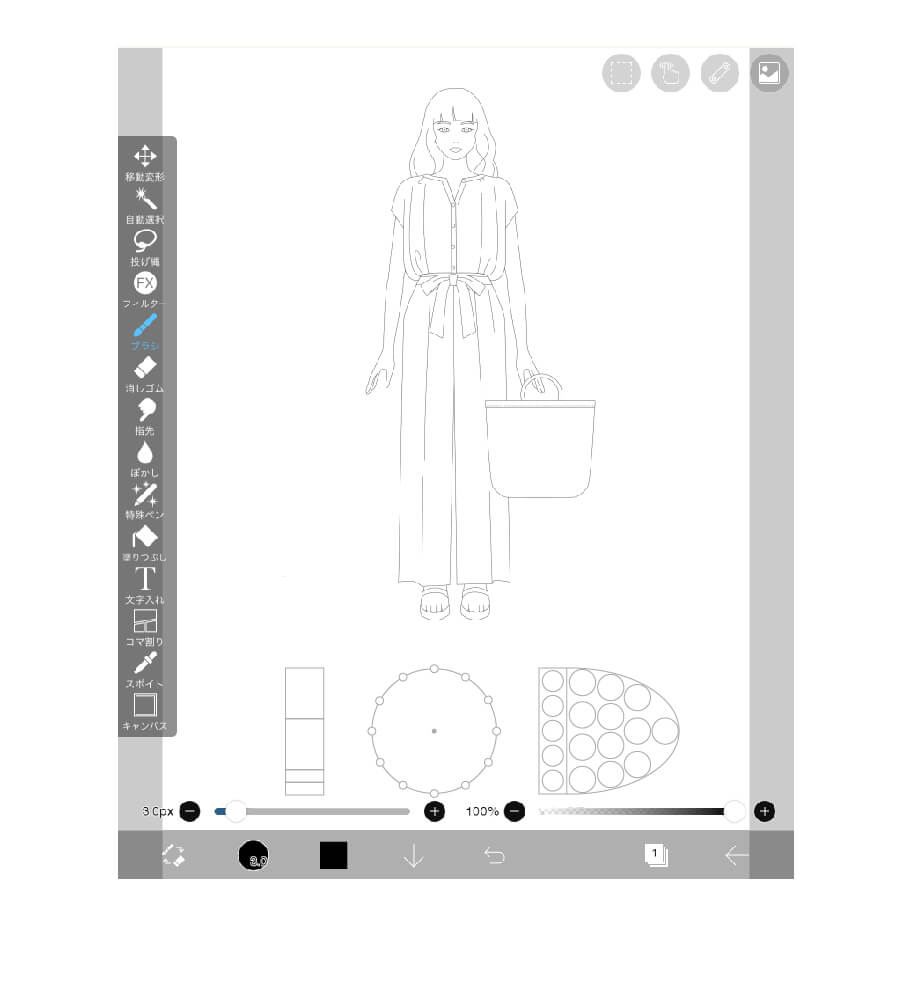
3.線画イラストに 色を塗る
色を塗る順序は自由ですが、まずパーソナルカラータイプに合わせて、肌や瞳、髪の色などを塗っていくと良いでしょう。顔を塗る場合、瞳や眉の色の選択スペースが小さいので選択しにくいため、ピンチアウト(2本指でスマホ画面に触れたまま、指の間を離していく)して拡大してください。
ピンチアウト・ピンチインするときに、同時に2本の指を使うようにしてください。1本だけで画面にタッチすると、触った部分に色が入ってしまうことがあります。その場合は、下のツールバー 矢印ボタンをタップすると、元に戻ります。
眉や瞳など、指ではタップしにくいので、iPadタッチペンを使うと選択しやすくなります。
なるべく線から離れた白い部分を選択してください。
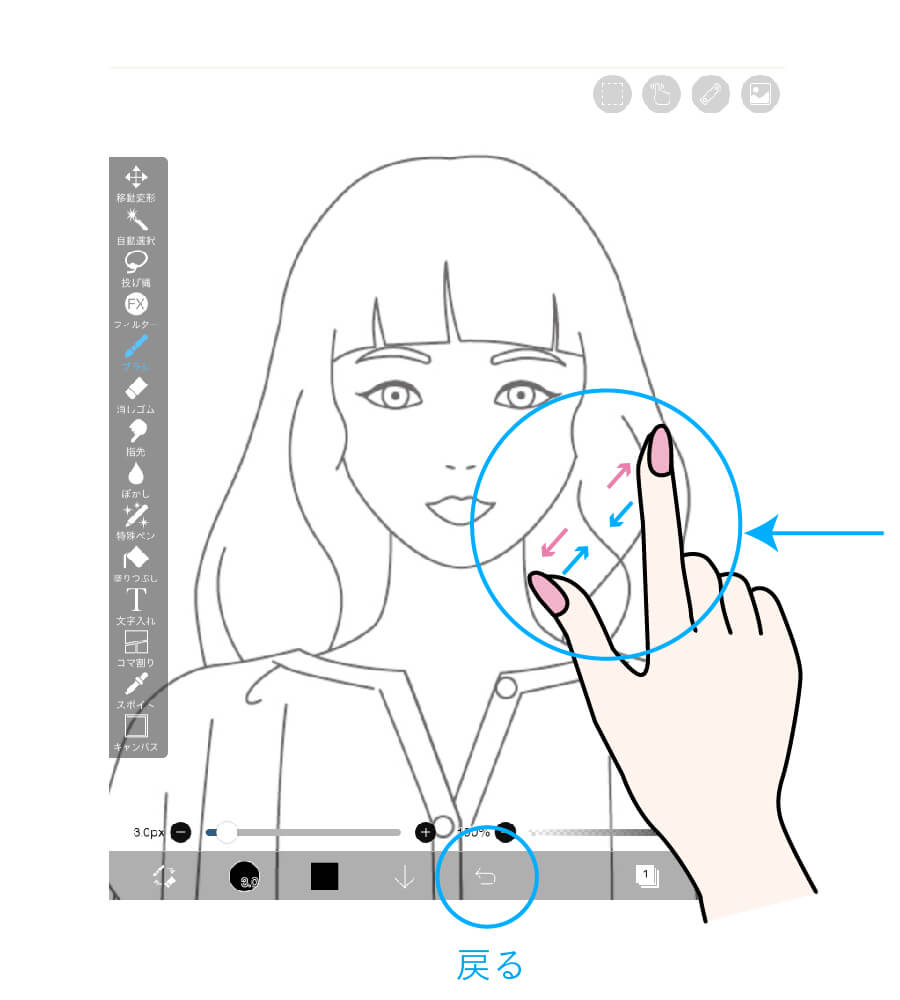
左ツールバーの「塗りつぶし」を選択します。次に下ツールバーの四角い色のマークをタップすると、カラースウィッチとピッカーが表示されます。
ピッカーからおよその色を選んだら、下のバーで微調整ができます。プラス・マイナスマークをタップすると、1%づつ数字が変わりますので、正確なRGBの数値を入れることも可能です。
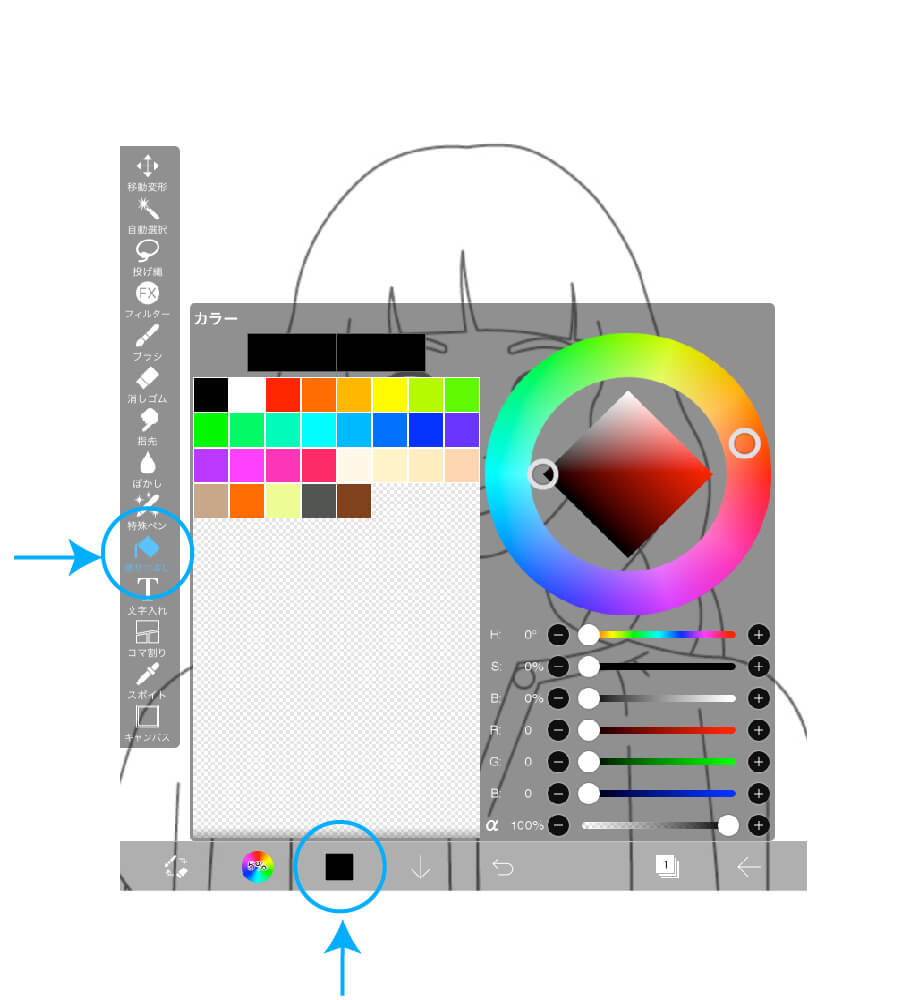
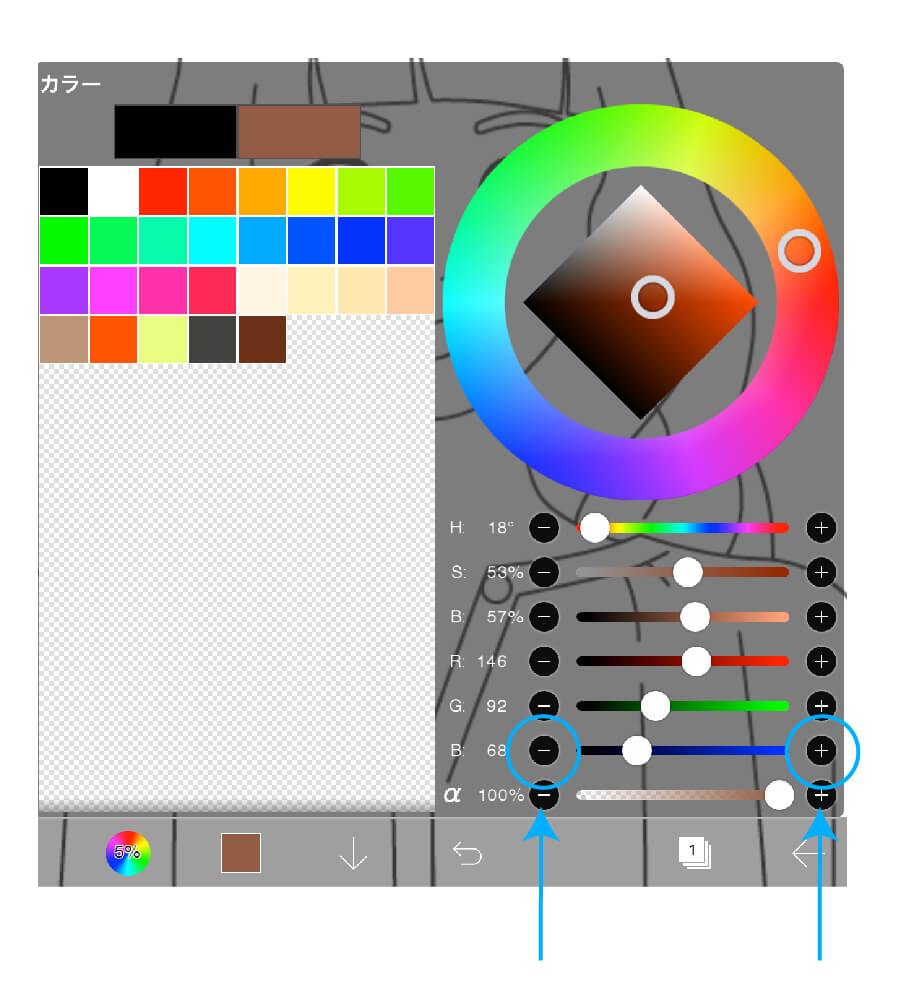
パレット上の向かって右は、現在のカラー、左はひとつ前に設定したカラーです。この色を下のパレットに向かってドラッグすると、登録することができます。パーソナルカラータイプの肌や髪の色を作ったら、登録しておくと便利です。
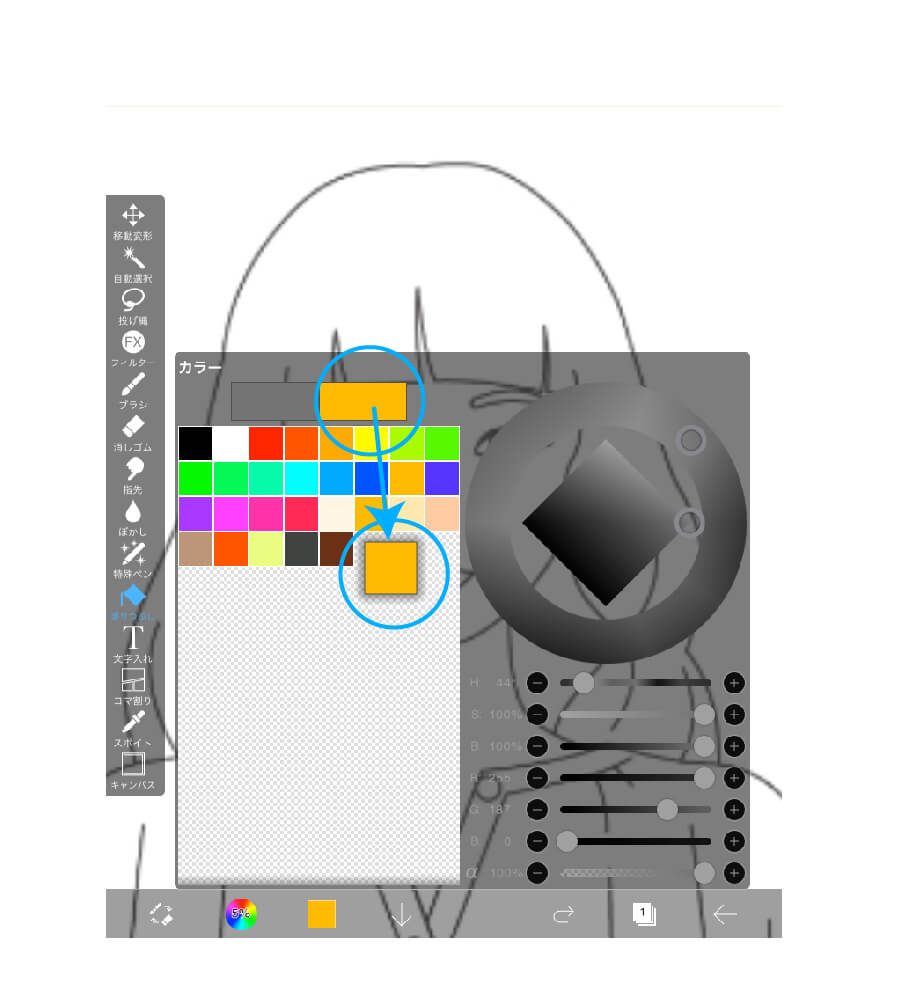
線に囲まれた白部分は、同一の色で塗り潰されますが、線が途切れていると、つながっている白部分はすべて同じ色で塗り潰されます。パーソナルカラータイプを考えながら、似合う色を使ってコーディネートを完成させましょう。
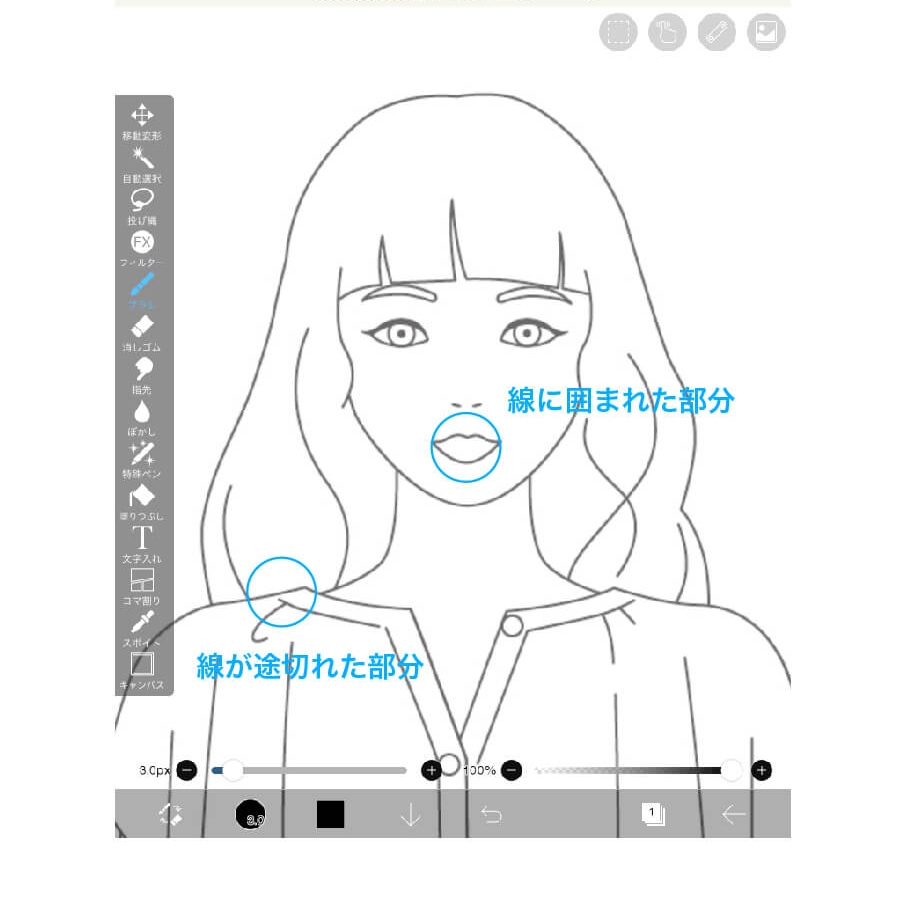
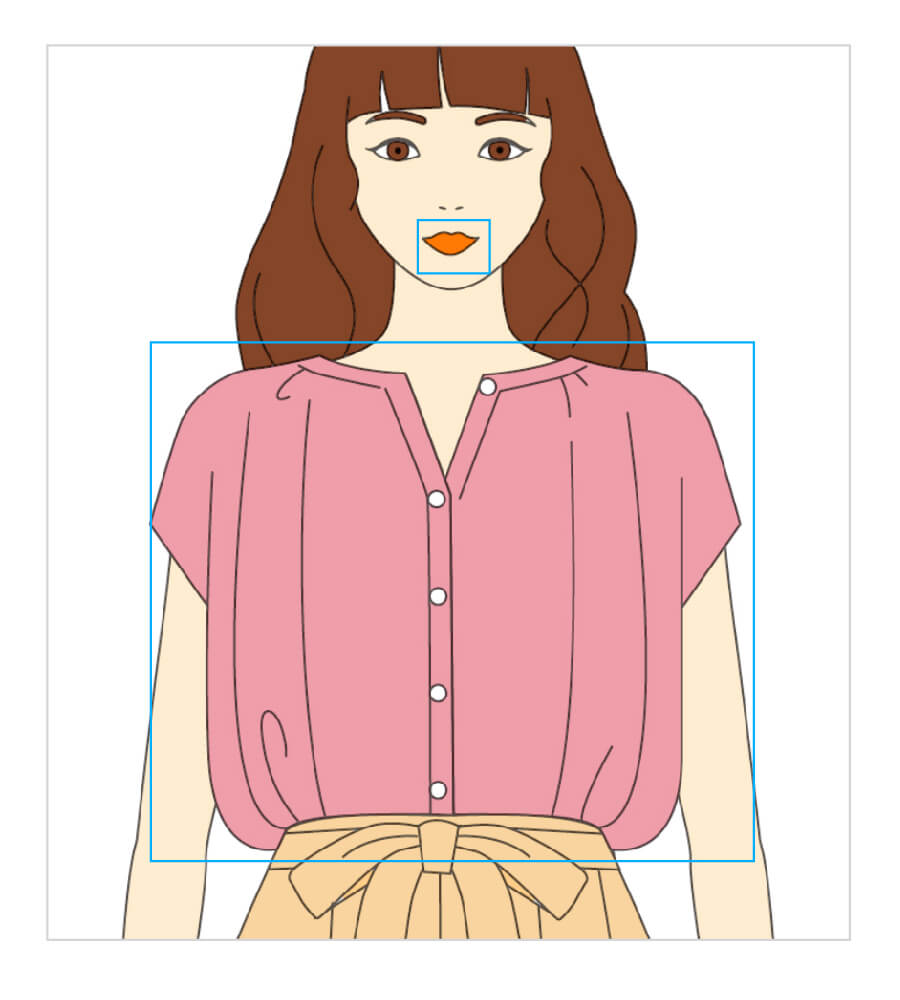
4.色相環やトーンマップを使い、配色を確かめる
PCCS色相環とトーンマップの、どの色相とトーンを使ったかをチェックしていきます。
たとえば、以下の配色は、トップスはlt24、ボトムはlt6、バッグはltg6、靴はd8がPCCS近似色なので、色相環とトーンマップにマークをつけてチェックをします。
このサンプルのトップスとパンツの配色は、高明度中彩度トーン(lt)のスプリングさんの得意なコーラルピンクに、色相にやや差のある同一トーン中差色相配色(6-24=6色相差)のライトオレンジのコーディネートになっています。
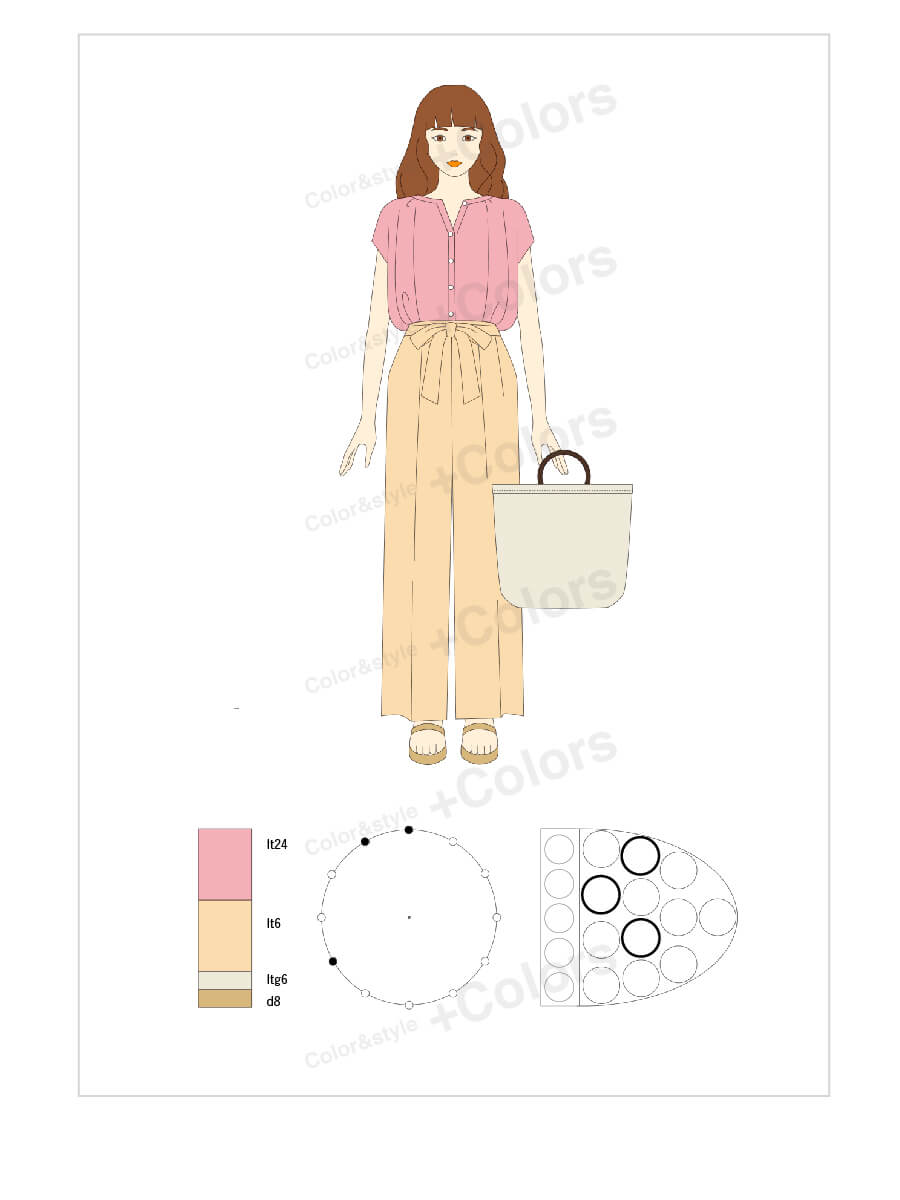
円を描く方法
トーン図部分をピンチアウトして拡大してください。
トーンの位置に円を描き印を付ける方法は、以下の手順になります。
ツールのブラシを選択した状態で、右上のツール指マークのアイコンをタップ。描画ツールの右上の正円マークを選択してください。(指マークのアイコンツールボックス内の他のツールは、気にしなくても大丈夫です)
線のカラーと線の太さを設定してください。線の太さは、下絵の線よりも太くします。8px以上にするとわかりやすいでしょう。

描円の中心にペン先を置き、外側に向かってトーンの円のラインまで引っ張ります。
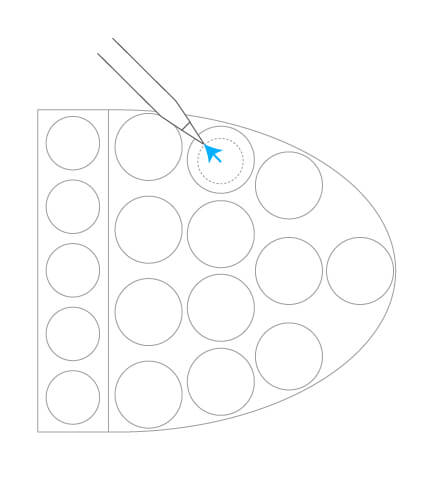
トーンの円のラインに到達したら、ペンを離します。
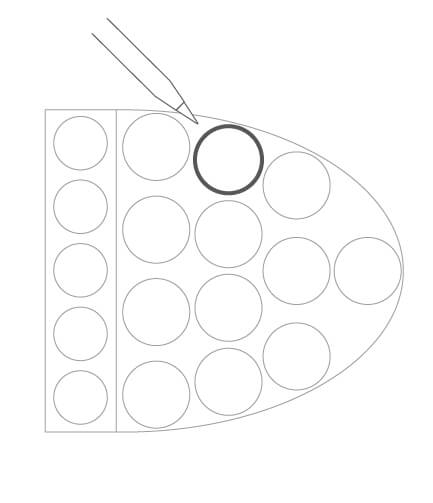
2重円を描く方法
同じトーンの色を複数使うと、2重円にする必要があります。その場合は細い線に変更し、同じく中心にペン先を置き外側に向かって最初の円の外側まで引っ張ります。
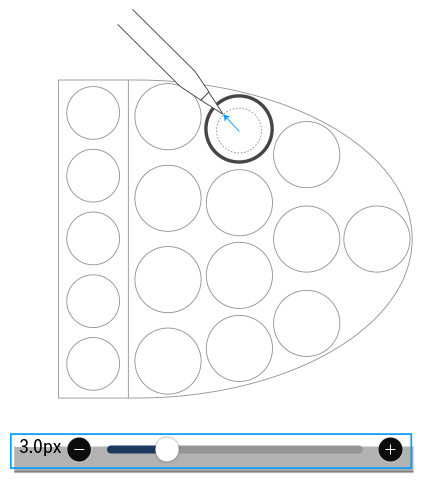
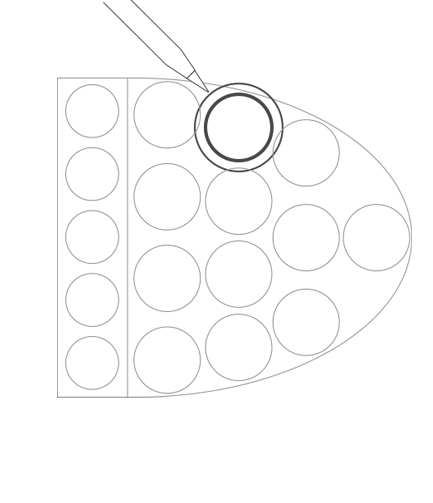
色相の場合は、円が小さいので塗りにして、2重にする場合は、ピンチアウトでさらに拡大して円の中心にペン先を置き円を囲みます。
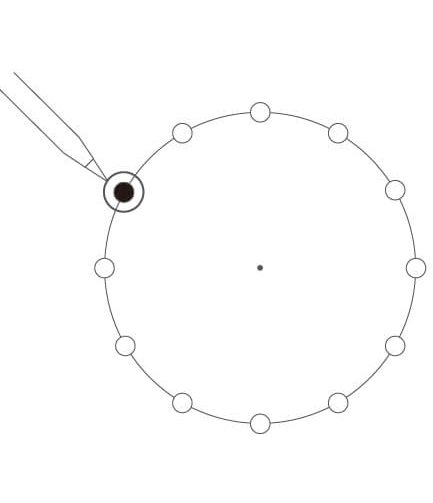
5.配色したイラスト画像を保存する
完成したら、マイギャリーに戻り、保存するファイル形式(JPEG)を選びます。
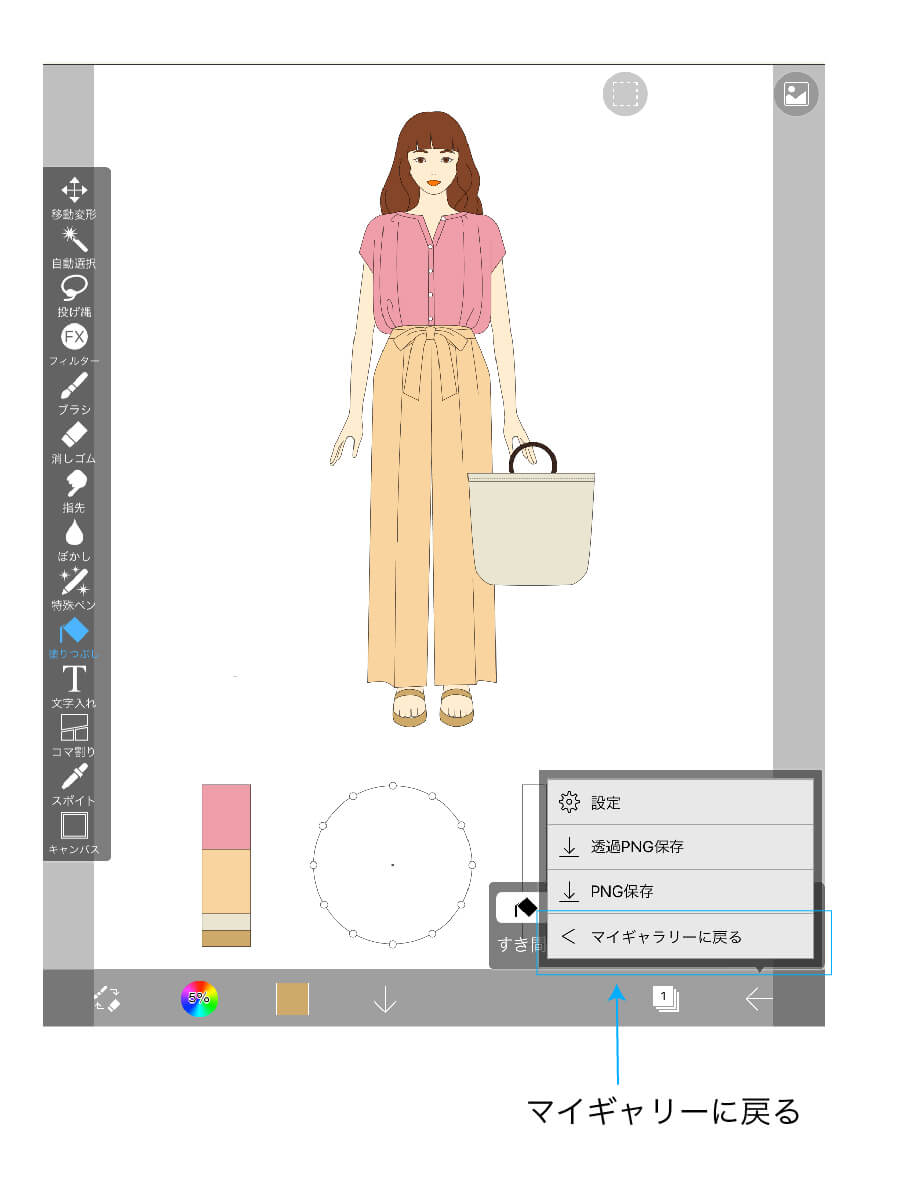
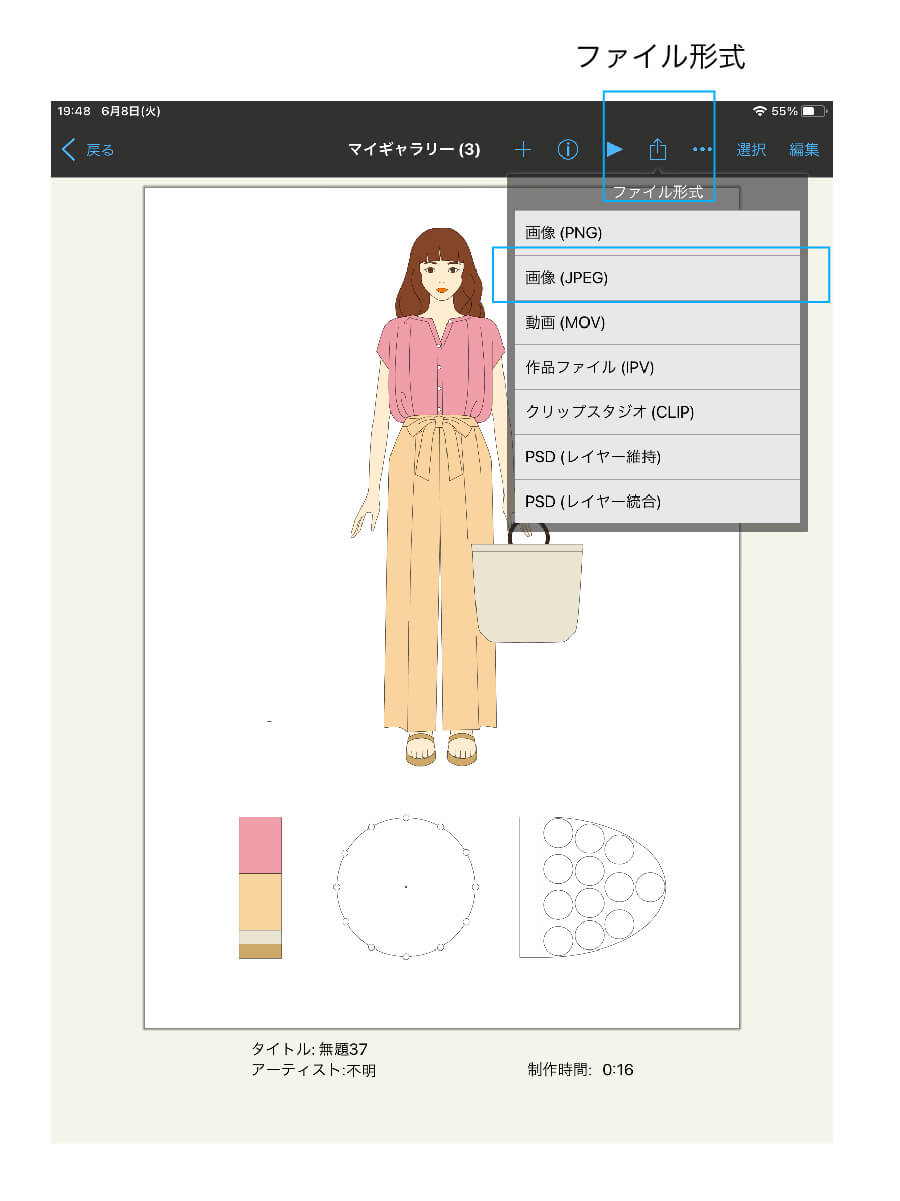
画像を保存を選択すると、写真アプリ内に保存されます。または、ファイルに保存を選ぶと、任意の保存先を選択できます。