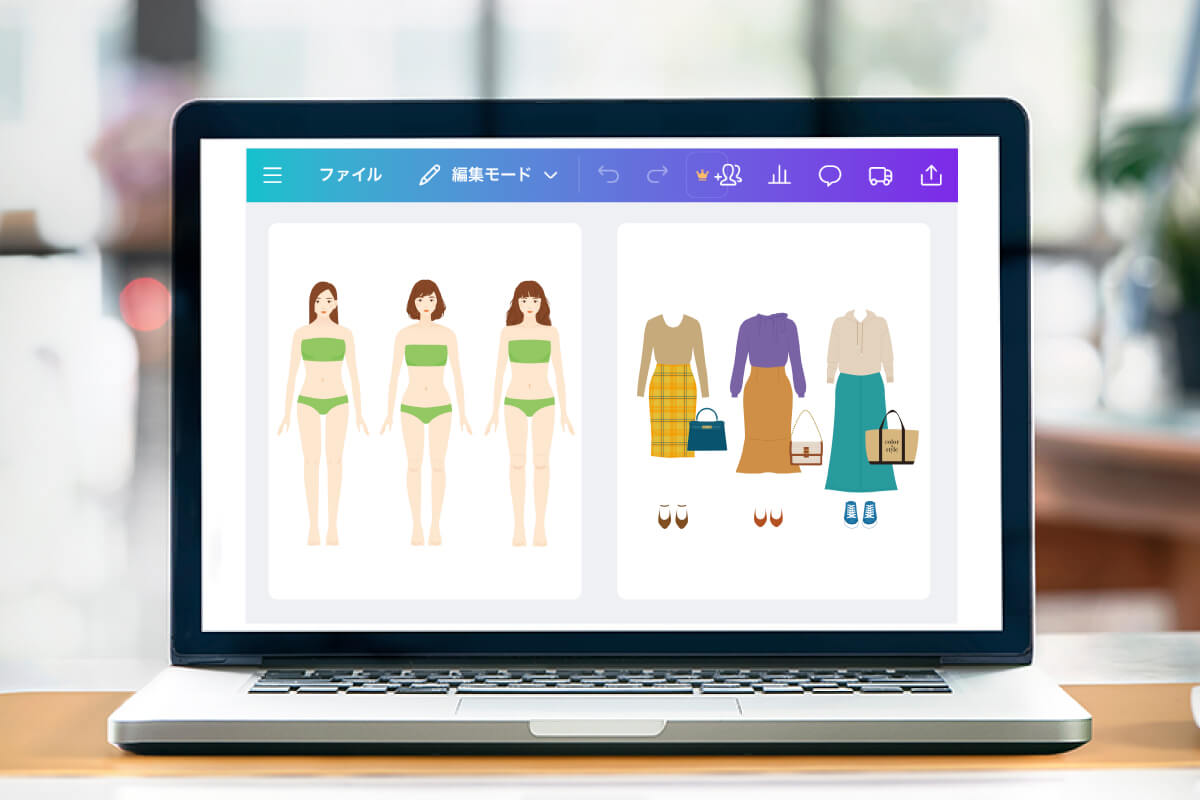【購入後】Canvaテンプレートの表示方法|モバイルアプリ版
この解説は、Canvaイラスト素材ご購入後のアクセス方法(モバイルアプリ版)です。ご利用には、Canvaのアカウント(無料でもOK)が必要です。
1.Canvaにログインする
タブレット・スマートフォンでのご利用には、Canvaアプリがおすすめです。以下からアプリをインストールして、ログインを済ませてください。
iPhone(iOS)版(App Store)
Android版(Google Playストア)
Canvaアプリで、まずアカウントにログインしておいてください。
2.購入時にダウンロードしたPDFを開く
PDFを開き、リンクボタンをタップしてください。Canvaのテンプレート(イラスト素材を配置)が開きます。
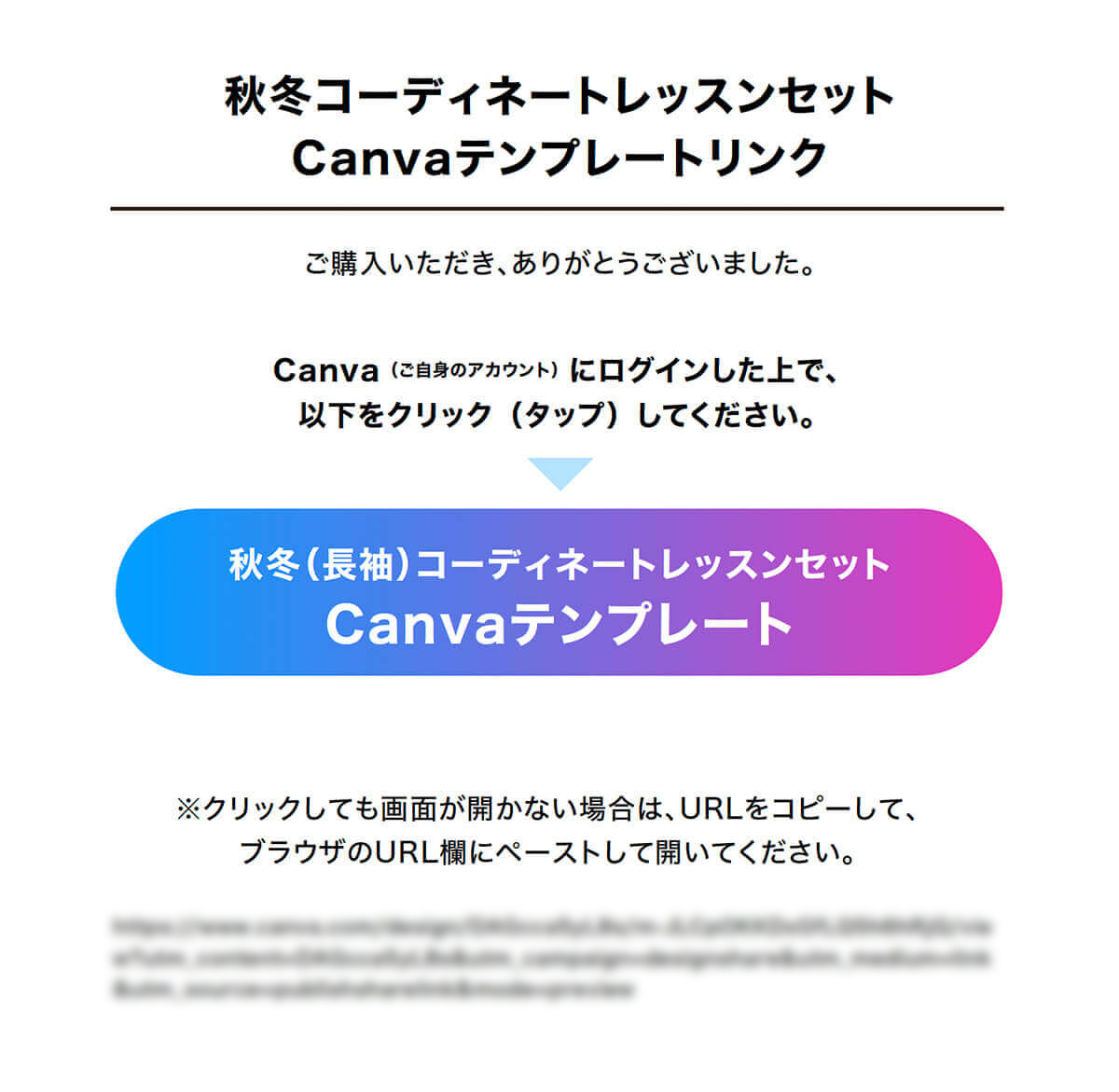
万が一、ボタンをクリックしても動作しない場合は、ボタン下にURLが記載さていますので、コピーして、ブラウザのURL欄にペーストして、開いてください。
※URLのリンク先テンプレートは、ご購入者だけが利用できるものです。他者にURLを配布することは避けてください。
3.共有画面の「テンプレートを編集」をクリック(タップ)
以下のような画面が表示されますので、テンプレートを編集をクリック(タップ)してください。
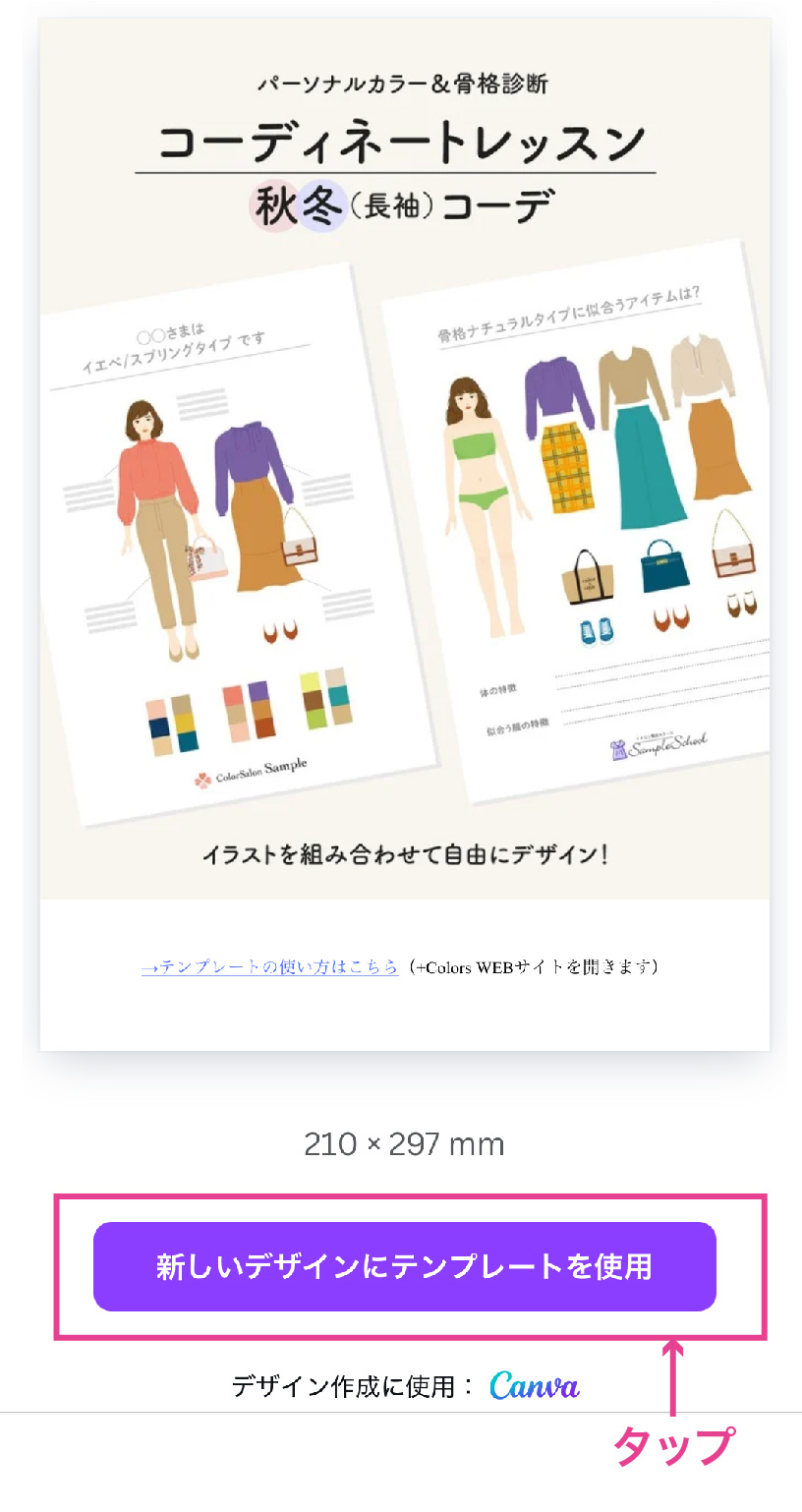
4.テンプレートをコピー
編集画面に、イラスト素材を配置したテンプレートが表示されますが、利用する前に、いったん左上のメニューボタンをタップしてください。
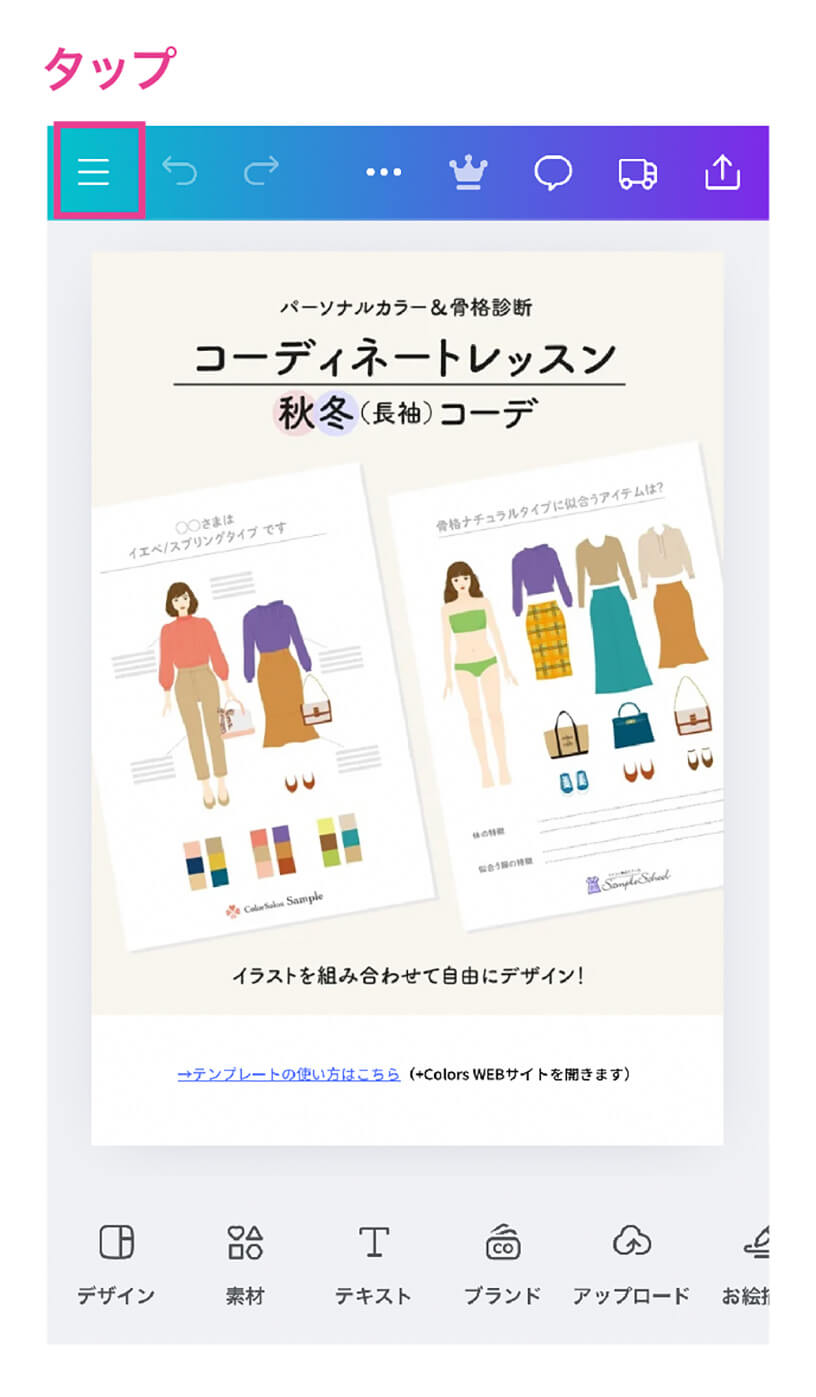
「最新のデザイン」欄に、購入いただいた「イラスト素材を配置したテンプレート」が表示されますので、必ずコピーを作成した上で作業を始めてください。
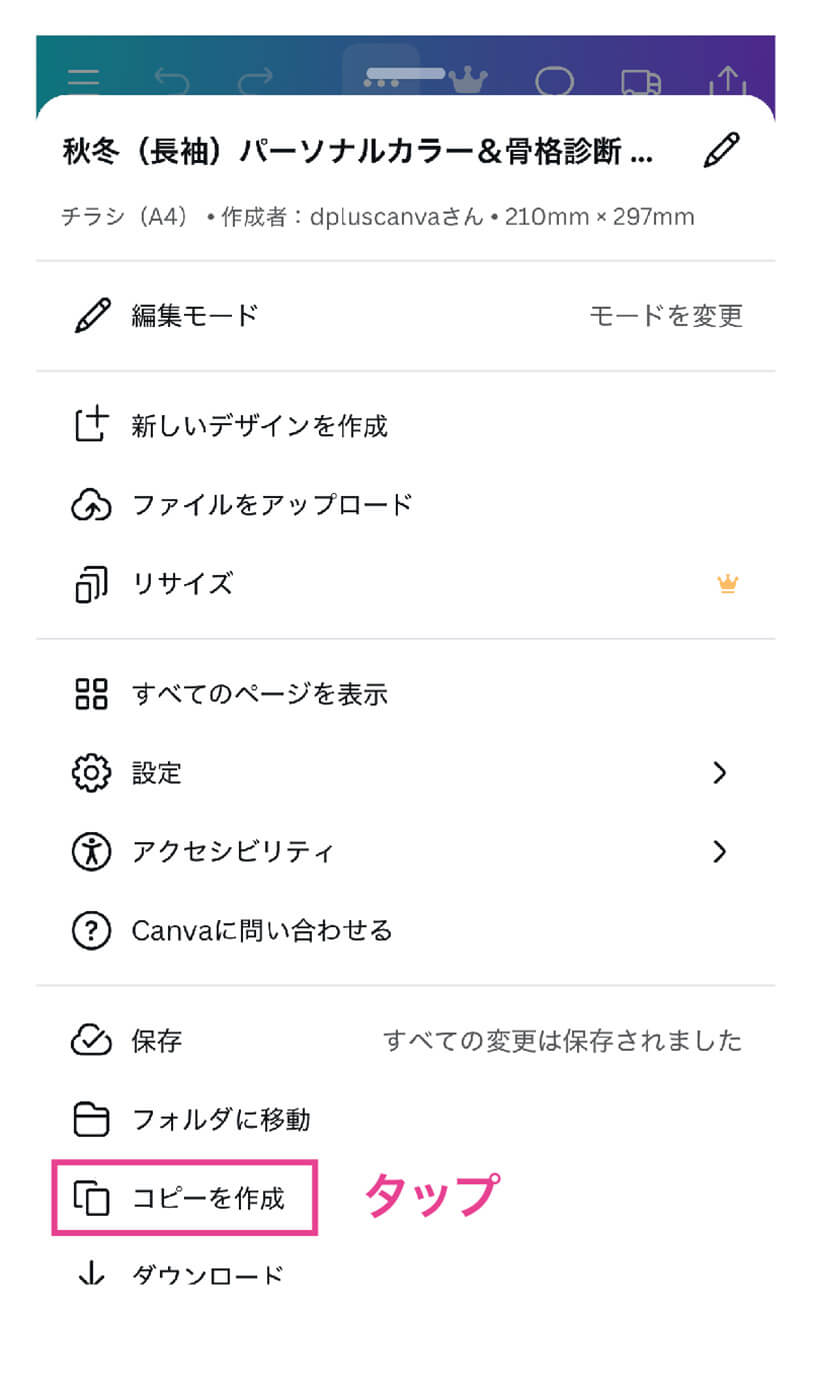
※テンプレートの素材を、そのまま加工すると、元に戻りません。PDFに記載されたURLは、しばらくするとアクセスできなくなりますので、コピーが必要です。
5.コピーしたテンプレートの名前を変更
「最新のデザイン」欄にコピーしたテンプレートが表示されますので、「作業用」と追加するなど、名前を変更してから作業を始めてください。
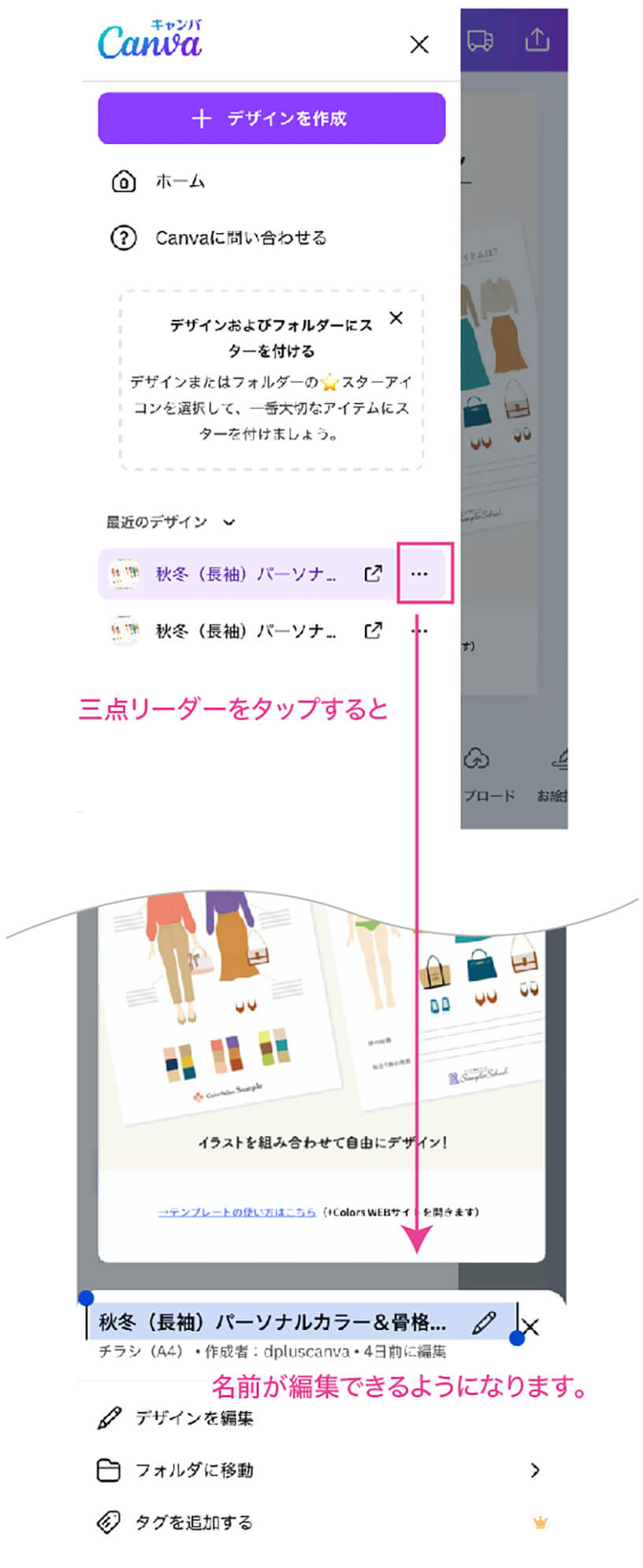
上記の準備ができたら、作業を初めてください。